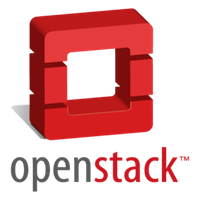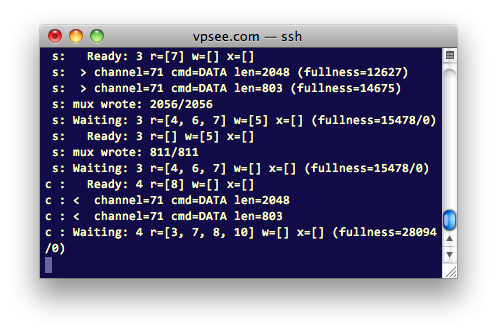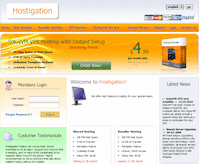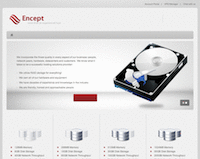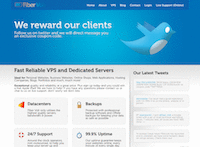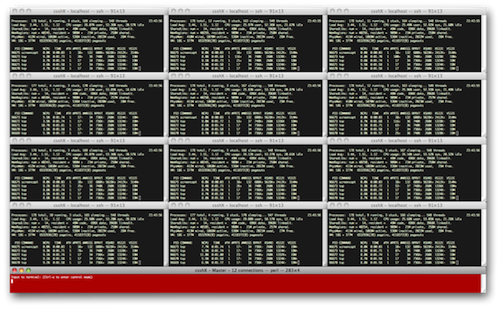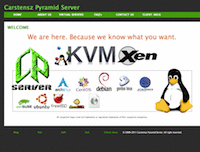VPSPort:$8 1GB Hyper-V VPS
2011年06月1日 | 标签: vps
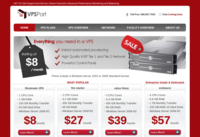
VPSPort 和 AutomatedVPS 使用的是同一个 PayPal 帐号,所以猜测他们和 AutomatedVPS 是一家。使用的虚拟技术也都是 Windows 的 Hyper-V。Hyper-V 需要使用 Windows Server 版本,他们使用的是 64位 Windows Server 2008 R2 SP1,查了一下Microsoft 官方网站上的 Windows Server 2008(带 Hyper-V)的报价是 $3,999,这还不包括服务器上每个 Windows 虚拟机的版权费用,还有服务器硬件成本和流量的费用,真不知道他们这8美元的超低价格是怎么做出来的(年付平均只要7.17美元每月),应该连版权费都不够。Anyway,有便宜出来就要占,现在这款 1GB Windows VPS 使用这个链接购买只要6.99美元(才出来一天就已经 sold out)。VPS配置如下:
1GB RAM
20GB 硬盘
100GB 流量
1 IP
8美元每月
服务器硬件配置信息:
Intel Xeon 3.46 Ghz CPU