Protected: OpenStack 杂志稿(已在杂志上发表,editors only)
2012年02月20日 | 标签: kvm, nova, openstack, ubuntu
2012年02月2日 | 标签: centos, cloud, kvm, nova, openstack
做 CentOS 镜像的过程和去年写的那篇为 OpenStack Nova 制作 Ubuntu 镜像的步骤差不多,不过这半年 OpenStack 发展神速,比以前要稳定多了,有些步骤可以省了,而且有些命令工具、参数、功能都有改动,比如以前的 uec-publish-image 改成了现在的 cloud-publish-image,功能也有变化。下面的制作镜像步骤在 Ubuntu 11.10 + OpenStack Diablo Release 上完成。
下载要安装的 CentOS 版本,这里选用最新的 CentOS 6.2:
$ wget http://mirrors.kernel.org/centos/6.2/isos/x86_64/CentOS-6.2-x86_64-minimal.iso
创建一个 10GB 大小的 “硬盘”(raw 格式),最好用一个较小的 “硬盘”,体积太大提交到云里会花很长时间,而且每次运行实例也会花很长时间:
$ kvm-img create -f raw centos.img 10G Formatting 'centos.img', fmt=raw size=10737418240
使用刚才下载的 CentOS “安装盘” 和刚创建的 “硬盘” 引导启动系统,用 -vnc 参数打开 vnc 访问,这样可以从其他机器登录到这个界面安装系统:
$ sudo kvm -m 512 -cdrom CentOS-6.2-x86_64-minimal.iso \ -drive file=centos.img -boot d -net nic -net tap -nographic -vnc :0
用 vncviewer 登录后按照屏幕提示完成 CentOS 安装。需要注意的是在分区阶段把 10GB 硬盘全部划分成一个 ext4 root 分区,不要创建多个分区也不要创建 swap 区:
$ vncviewer 172.16.39.111:5900
安装完后会自动重启,如果没有重启的话按照下面的命令启动刚刚安装好的虚拟机镜像 centos.img,如果出现 failed to find romfile “pxe-rtf8139.bin” 的错误提示可以通过安装 kvm-pxe 解决:
$ sudo kvm -m 512 -drive file=centos.img -boot c -net nic -net tap \ -nographic -vnc :0 kvm: pci_add_option_rom: failed to find romfile "pxe-rtl8139.bin" $ sudo apt-get install kvm-pxe
再次用 vnc 登录虚拟机镜像,安装一些必要工具(因为这个镜像将会是模板,所以最好保持最简最小化):
$ vncviewer 172.16.39.111:5900 # yum update # yum upgrade # yum install openssh-server # chkconfig sshd on
修改分区加载表(/etc/fstab),注释或删除以前的,加上 LABEL=cec-rootfs 一行:
# vi /etc/fstab #UUID=47a90bea-2d88-4c82-a335-09c1533b1538 / ext4 defaults 1 1 LABEL=cec-rootfs / ext4 defaults 0 0
在网络接口配置里面注释或删除这行 #HWADDR= 一行,启用 DHCP:
# vi /etc/sysconfig/network-scripts/ifcfg-eth0 DEVICE="eth0" #HWADDR="00:11:22:12:34:56" #NM_CONTROLLED="yes" BOOTPROTO=dhcp ONBOOT="yes"
注射 ssh key 以便外界可以用 ssh -i mykey.priv root@host 的形式无密码登录到虚拟机实例,在 /etc/rc.local 文件中加入下面这些:
# vi /etc/rc.local ... mkdir -p /root/.ssh echo >> /root/.ssh/authorized_keys curl -m 10 -s http://169.254.169.254/latest/meta-data/public-keys/0/openssh-key | grep 'ssh-rsa' >> /root/.ssh/authorized_keys chmod 700 ~/.ssh chmod 600 ~/.ssh/authorized_keys echo "AUTHORIZED_KEYS:" echo "--------------------" cat /root/.ssh/authorized_keys echo "--------------------"
别忘了还需要修改 sshd 的配置实现无密码登录:
# vi /etc/ssh/sshd_config ... RSAAuthentication yes PubkeyAuthentication yes PermitRootLogin without-password ChallengeResponseAuthentication no PasswordAuthentication no UsePAM no
需要关闭 SELINUX,否则即使上面 ssh 设定允许 root 无密码登录也无效:
# vi /etc/selinux/config SELINUX=disabled SELINUXTYPE=targeted
70-persistent-net.rules 会自动添加其他的网络接口,需要删除这个文件避免自动添加除了 eth0 以外的接口,关闭虚拟机准备发布镜像:
# rm -rf /etc/udev/rules.d/70-persistent-net.rules # shutdown -h now
CentOS 镜像已经做好了,现在可以发布到云里了:
$ cloud-publish-image amd64 centos.img mybucket ami-00000007 mybucket/centos.img.manifest.xml
等待一段时间后出现 ami-00000008 mybucket/centos.img.manifest.xml 表示我们刚制作的 CentOS 镜像已经正式发布到云里,以后就可以以这个镜像为模板来快速生成虚拟机实例(instance)。可以通过 euca-describe-images 来查看:
$ euca-describe-images IMAGE ami-00000008 images/centos.img.manifest.xml available private x86_64 machine instance-store
有了 CentOS 镜像(模板)以后我们就可以以这个 “镜像” 为模板来为云计算用户创建 n 个 CentOS 虚拟机(操作系统)实例,不过在运行实例之前需要 key:
$ euca-add-keypair mykey > mykey.priv $ chmod 600 mykey.priv $ euca-describe-keypairs KEYPAIR mykey 76:7d:93:88:a0:e5:3e:5d:4b:62:cd:85:c5:23:7a:05 $ euca-run-instances -k mykey -t m1.small ami-00000008 RESERVATION r-hzwwif81 vpseecloud default INSTANCE i-0000002a ami-00000008 pending vpsee (vpseecloud, None) 0 m1.small 2012-02-01T14:26:51Z unknown zone aki-00000001 ami-00000000
上面使用 euca-run-instances 创建一个实例后可以用 nova-manage 命令看到:
$ euca-describe-instances RESERVATION r-z973l7mm vpseecloud default INSTANCE i-0000002a ami-00000008 172.16.39.200 172.16.39.200 running vpsee (vpseecloud, cloud00) 0 m1.small 2012-02-01T13:56:02Z nova ami-00000000 ami-00000000
还记得在 Ubuntu 上安装和配置 OpenStack Nova 的创建网络部分吗?看看现在云里面 IP 的分配情况:
$ sudo nova-manage network list id IPv4 IPv6 start address DNS1 DNS2 VlanID project uuid 1 172.16.38.0/23 None 172.16.38.2 8.8.4.4 None None None None
刚才用 euca-run-instances 启动的一个 ubuntu 虚拟机实例的 IP 就是从 172.16.38.2 开始的,目前分配的 IP 是 172.16.39.200(从 euca-describe-instances 可以看出来),所以 ssh 登录这个 IP 就登上了我们的 CentOS 云虚拟机:
$ ssh -i mykey.priv [email protected] [root@server-25 ~]#
想制作 Windows 虚拟机镜像的话可以看这篇:为 OpenStack Nova 制作 Windows 镜像。
2011年08月17日 | 标签: centos, cloud, nova, openstack
因为 Python 的版本问题,在 CentOS 5.6 上安装 OpenStack 不是件容易的事情,因为 OpenStack 是 Python 2.6 写的,CentOS 5.6 上默认的是 Python 2.4 的环境,一些关键工具(比如 yum 等)和依赖关系都需要 2.4,不容易直接升级到 2.6,所以要在 CentOS 上安装 OpenStack 的话简单的办法是直接用 CentOS 6.0(默认是 Python 2.6). OpenStack 的基本介绍以及如何在 Ubuntu 上安装 OpenStack Nova 可以看:在 Ubuntu 上安装和配置 OpenStack Nova. 对云计算平台感兴趣的朋友可以看看另一个开源的云计算系统:在 CentOS 上安装和配置 OpenNebula.
在安装完基本的 CentOS 6.0 系统后(最小化安装)升级和更新整个系统,然后关闭 SELINUX 后重启,为了简单方便最好也关闭 iptables:
# yum update # yum upgrade # vi /etc/sysconfig/selinux SELINUX=disabled # chkconfig iptables off # service iptables stop # shutdown -r now
下载和安装 OpenStack 源:
# wget http://yum.griddynamics.net/yum/diablo-3/openstack/openstack-repo-2011.3-0.3.noarch.rpm # rpm -ivh openstack-repo-2011.3-0.3.noarch.rpm
OpenStack Nova 需要在控制结点(Cloud Controller)和计算结点(Cloud Compute)上都安装和启用 libvirtd:
# yum install libvirt # chkconfig libvirtd on # service libvirtd start
如果服务器用来做 Cloud Controller 结点需要安装(OpenStack Nova 云里至少要有一台服务器作为控制结点):
# yum install euca2ools openstack-nova-node-full unzip
如果服务器只是做 Cloud Compute 结点则需要在每个计算结点上都安装(理论上 OpenStack Nova 云里可以有无数个计算结点):
# yum install openstack-nova-node-compute
OpenStack Nova 需要数据库的支持,这里用的是 MySQL:
# service mysqld start # chkconfig mysqld on # service rabbitmq-server start # chkconfig rabbitmq-server on
修改 MySQL 绑定地址,以便其他的节点服务器也能访问这个数据库:
# vi /etc/my.cnf ... #bind-address = 127.0.0.1 bind-address = 0.0.0.0 ... # service mysql restart
创建一个名为 nova 的数据库,并设置 root 从任何 IP 访问的权限和密码:
# mysql -uroot -ppassword -e 'CREATE DATABASE nova;'
# mysql -uroot -ppassword -e "GRANT ALL PRIVILEGES ON *.* TO \
'root'@'%' WITH GRANT OPTION;"
# mysql -uroot -ppassword -e "SET PASSWORD FOR \
'root'@'%' = PASSWORD('password');"
配置 Nova:
$ sudo vi /etc/nova/nova.conf --verbose=false --ec2_url=http://172.16.39.111:8773/services/Cloud --s3_host=172.16.39.111 --cc_host=172.16.39.111 --rabbit_host=172.16.39.111 --sql_connection=mysql://nova:[email protected]/nova --glance_api_servers=172.16.39.111:9292 --use_s3=true --libvirt_type=kvm --use_syslog=false --node_availability_zone=nova --logdir=/var/log/nova --logging_context_format_string=%(asctime)s %(name)s: %(levelname)s [%(request_id)s %(user)s %(project)s] %(message)s --logging_default_format_string=%(asctime)s %(name)s: %(message)s --logging_debug_format_suffix= --use_cow_images=true --auth_driver=nova.auth.dbdriver.DbDriver --network_manager=nova.network.manager.VlanManager --scheduler_driver=nova.scheduler.zone.ZoneScheduler --image_service=nova.image.glance.GlanceImageService --use_ipv6=false --ca_path=/var/lib/nova/CA --keys_path=/var/lib/nova/keys --images_path=/var/lib/nova/images --buckets_path=/var/lib/nova/buckets --instances_path=/var/lib/nova/instances --networks_path=/var/lib/nova/networks --dhcpbridge_flagfile=/etc/nova/nova.conf --dhcpbridge=/usr/bin/nova-dhcpbridge --injected_network_template=/usr/share/nova/interfaces/ --libvirt_xml_template=/usr/share/nova/libvirt.xml.template --vpn_client_template=/usr/share/nova/client.ovpn.template --credentials_template=/usr/share/nova/novarc.template --state_path=/var/lib/nova --lock_path=/var/lib/nova/tmp --vnc_enabled=true --vncproxy_url=http://172.16.39.111:6080 --vncserver_host=0.0.0.0 --vnc_token_ttl=300
每次重启一堆服务很麻烦,写个脚本方便重启 nova 所有服务:
# vi nova-restart-all.sh #!/bin/bash for n in api compute network objectstore scheduler vncproxy; do service openstack-nova-$n restart; done service openstack-glance-api restart service openstack-glance-registry restart # chmod +x nova-restart-all.sh # ./nova-restart-all.sh
接下来的步骤和在 Ubuntu 上安装和配置 OpenStack Nova 差不多,这里就不再赘述:
# nova-manage db sync # nova-manage network create 192.168.0.0/24 1 255 # nova-manage floating create 10.10.10.2 10.10.10.224/27 # nova-manage user admin vpsee # nova-manage project create mycloud vpsee
导出权限信息:
# mkdir /home/vpsee/creds # nova-manage project zipfile mycloud vpsee /home/vpsee/creds/novacreds.zip # cd /home/vpsee/creds # unzip novacreds.zip # chown -R vpsee:vpsee /home/vpsee/creds/ # source /home/vpsee/creds/novarc
再次重启 nova 相关的所有服务:
# ./nova-restart-all.sh
如果一切正常的话,应该可以看到下面的类似信息,这样 OpenStack Nova 就成功安装了:
# euca-describe-availability-zones verbose AVAILABILITYZONE nova available AVAILABILITYZONE |- node00 AVAILABILITYZONE | |- nova-network enabled :-) 2011-08-16 19:28:13 AVAILABILITYZONE | |- nova-compute enabled :-) 2011-08-16 19:28:22 AVAILABILITYZONE | |- nova-scheduler enabled :-) 2011-08-16 19:28:14
启动实例之前需要先上传一个系统模版(称之为镜像 image),自己制作 image 有点麻烦,可以参考:为 OpenStack Nova 制作 Ubuntu 镜像 和 为 OpenStack Nova 制作 Windows 镜像。
有了 image 后就可以启动实例了,就像在 C++/Java 等面向对象语言里面有了类(class)以后可以创建实例(instance)一样,这里有了 OS image 以后就可以创建 OS instance 了。启动和访问实例可以看这篇 的相关部分。
2011年06月22日 | 标签: cloud, kvm, nova, openstack, ubuntu, windows
上次 VPSee 给 OpenStack Nova 制作 Ubuntu 镜像的时候忘了介绍制作 Windows 镜像和在 Nova 上运行 Windows 虚拟机的情况,前几天刚好有人在微薄上问到这个问题。在 Nova 上运行 Windows 的虚拟机其实很容易,和运行 Linux 虚拟机差不多:先制作一个 Windows 虚拟机镜像(模板),然后再以这个镜像为模板来创建 Windows 虚拟机(实例)。
创建一个 10GB 大小的 “硬盘”(raw 格式):
$ kvm-img create -f raw windowsxp.img 10G Formatting 'windowsxp.img', fmt=raw size=10737418240
openstack 启动虚拟机实例的时候使用的是 virtio 接口,但是 windows 默认没有这个接口的驱动,所以需要额外的驱动。然后使用 ISO 文件的 windowsxp.iso 安装盘来安装 Windows:
$ wget http://alt.fedoraproject.org/pub/alt/virtio-win/latest/images/bin/ virtio-win-1.1.16.vfd $ sudo kvm -m 1024 -cdrom windowsxp.iso -drive file=windowsxp.img,if=virtio,boot=on \ -fda virtio-win-1.1.16.vfd -boot d -nographic -vnc :0
在另外一台机器上使用 vnc 客户端就可以看到 windows 安装过程和进行操作:
$ vncview 172.16.39.111:5900
安装完 windows 后可以进行一些必要的定制,比如打开 RDP 访问、设置防火墙不要屏蔽 RDP 等,这时候也可以安装一些必要软件,要注意的是这个是以后的模板,要尽量保持系统原样,最好不要做定制也不要装任何软件,可以留给客户自己做,定制这东西每个人口味都不同。
windows 虚拟机镜像做好以后就可以发布到云里了,注册镜像后会得到一个标志符 ami-00000004,以后就用这个 ami-00000004 来识别云里面的镜像(还记得我们上次做的 ubuntu 镜像的标志符是 ami-00000003 吗?):
$ euca-bundle-image -i windowsxp.img Checking image Encrypting image Splitting image... Part: windowsxp.img.part.00 Part: windowsxp.img.part.01 ... Part: windowsxp.img.part.65 Generating manifest /tmp/windowsxp.img.manifest.xml $ euca-upload-bundle -b mybucket -m /tmp/windowsxp.img.manifest.xml Checking bucket: mybucket Uploading manifest file Uploading part: windowsxp.img.part.00 ... Uploading part: windowsxp.img.part.65 Uploaded image as mybucket/windowsxp.img.manifest.xml $ euca-register mybucket/windowsxp.img.manifest.xml IMAGE ami-00000004
检验一下 windows 镜像是否上传成功,ami-00000004 就是我们刚做的 windows 镜像:
$ euca-describe-images IMAGE aki-00000001 mybucket/vmlinuz-2.6.32-28-server.manifest.xml available public x86_64 kernel IMAGE ari-00000002 mybucket/initrd.img-2.6.32-28-server.manifest.xml available public x86_64 ramdisk IMAGE ami-00000003 mybucket/ubuntutemplate.img.manifest.xml available public x86_64 machine aki-00000001 ari-00000002 IMAGE ami-00000004 mybucket/windowsxp.img.manifest.xml untarring public x86_64 machine
有了这个 windows 模板(镜像)以后我们就可以以这个 “镜像” 为模板来为云计算用户创建 n 个 windows 虚拟机,运行之前需要 key:
$ euca-describe-keypairs KEYPAIR mykey 76:7d:93:88:a0:e5:3e:5d:4b:62:cd:85:c5:23:7a:05 $ euca-run-instances -k mykey -t m1.small ami-00000004 RESERVATION r-er0zkjm7 mycloud default INSTANCE i-00000003 ami-00000004 scheduling mykey (mycloud, None) 0 m1.small 2011-06-20T14:08:45Z unknown zone
然后用 nova-manage 命令检查是否成功运行 windows 虚拟机,状态栏 state 应该是 running 状态:
$ sudo nova-manage vm list instance node type state launched image kernel ramdisk project user zone index i-00000003 node01running 2011-06-20 14:12:49 7 mycloud vpsee None 0
大功告成,用一个 RDP 客户端连接 windows 就可以了(这个 windows 云虚拟机使用的是内部 IP):
# rdesktop 192.168.3.4
2011年06月9日 | 标签: cloud, kvm, nova, openstack, ubuntu
最近超级忙,被 Mesh Potato 的项目折腾的不行,发现只要什么东西沾上 “分布式、集群” 这些东西事情就变得格外复杂,一台 Asterisk 服务器做 VoIP 容易,n 台 Asterisk 服务器做集群就不容易;一台 Xen/KVM 服务器做虚拟机容易,n 台 Xen/KVM 服务器做云计算就不是那么容易。上星期我们介绍了在 Ubuntu 上安装和配置 OpenStack Nova,今天来进一步介绍如何在 OpenStack Nova 环境里制作虚拟机模板(镜像)以及创建虚拟机运行实例(以 Ubuntu 为例子)。为了和我们平时说的 “VMware/Xen/KVM/VirtualBox 虚拟机” 区分开,VPSee 在这里把在 OpenStack Nova、OpenNebula 这样的云计算平台上运行的虚拟机称为 “云虚拟机”。简单说在 OpenStack Nova 平台上运行一个 ubuntu 虚拟机的流程是:先制作一个 ubuntu 虚拟机镜像(模板),然后再以这个镜像为模板来创建 ubuntu 虚拟机(实例)。
首先下载要安装的 ubuntu 版本:
$ wget http://releases.ubuntu.com/lucid/ubuntu-10.04.2-server-amd64.iso
创建一个 10GB 大小的 “硬盘”(raw 格式):
$ kvm-img create -f raw ubuntu.img 10G Formatting 'ubuntu.img', fmt=raw size=10737418240
使用刚才下载的 ubuntu “安装盘” 和刚创建的 “硬盘” 引导启动系统,为了简单起见,VPSee 在这里使用 kvm 虚拟技术,避开 xen 繁琐的配置。-vnc 参数代表打开 vnc 访问,以便可以用其他机器远程登录到这个引导界面进行安装操作:
$ sudo kvm -m 512 -cdrom ubuntu-10.04.2-server-amd64.iso \ -drive file=ubuntu.img -boot d -nographic -vnc :0
用 vncviewer 登录引导界面后按照屏幕的提示完成 ubuntu 的安装工作(和在自己电脑上安装 ubuntu 过程一样)。需要注意的是在分区阶段把 10GB 硬盘全部划分成一个 ext4 root 分区,不要创建多个分区也不要创建 swap 区:
$ vncviewer 172.16.39.111:5900
安装完后退出(必要时 kill 掉 kvm 进程),按照下面命令启动刚刚安装好的虚拟机镜像 ubuntu.img,如果出现 failed to find romfile “pxe-rtf8139.bin” 的错误提示可以通过安装 kvm-pxe 解决:
$ sudo kvm -m 512 -drive file=ubuntu.img -boot c -nographic -vnc :0 kvm: pci_add_option_rom: failed to find romfile "pxe-rtl8139.bin" $ sudo apt-get install kvm-pxe
再次用 vnc 登录虚拟机镜像,安装一些必要工具(因为这个镜像将会是模板,所以最好保持最简最小化,不要乱装东西):
$ vncviewer 172.16.39.111:5900 $ sudo apt-get update $ sudo apt-get upgrade $ sudo apt-get install openssh-server cloud-init
70-persistent-net.rules 会自动添加其他的网络接口,需要删除这个文件避免自动添加除了 eth0 以外的接口。删除后系统基本就准备好了,关闭虚拟机:
$ sudo rm -rf /etc/udev/rules.d/70-persistent-net.rules $ sudo shutdown -h now
因为 OpenStack 只接受 ext4 文件系统格式的镜像,所以需要把上面创建的 raw 镜像(kvm-img create -f raw)转换成 ext4 镜像。下面的步骤用来找出镜像文件里面的分区起点是从哪里开始的:
$ sudo losetup -f ubuntu.img
$ sudo losetup -a
/dev/loop0: [fb00]:24117291 (/home/vpsee/ubuntu.img)
$ sudo fdisk -cul /dev/loop0
Disk /dev/loop0: 10.7 GB, 10737418240 bytes
255 heads, 63 sectors/track, 1305 cylinders, total 20971520 sectors
Units = sectors of 1 * 512 = 512 bytes
Sector size (logical/physical): 512 bytes / 512 bytes
I/O size (minimum/optimal): 512 bytes / 512 bytes
Disk identifier: 0x000502e6
Device Boot Start End Blocks Id System
/dev/loop0p1 * 2048 20969471 10483712 83 Linux
上面最后一行显示分区是从扇区(sector)2048开始的,每个扇区是512个字节,所以是从 2048 x 512 = 1048576个字节开始的。记住这个1048576,下面会用到。
卸载 loop 后重新从1048576字节开始挂载:
$ sudo losetup -d /dev/loop0 $ sudo losetup -f -o 1048576 ubuntu.img $ sudo losetup -a /dev/loop0: [fb00]:24117291 (/home/vpsee/ubuntu.img), offset 1048576
把这整个分区拷贝到一个新文件就是一个我们要的 ext4 文件系统镜像:
$ sudo dd if=/dev/loop0 of=ubuntutemplate.img 20969472+0 records in 20969472+0 records out 10736369664 bytes (11 GB) copied, 107.455 s, 99.9 MB/s
用完 loop 后记得卸载:
$ sudo losetup -d /dev/loop0
挂载(mount)刚创建的 ext4 文件系统镜像,并修改分区加载表(/etc/fstab),注释或删除以前的,加上 UUID=uec-rootfs 一行:
$ sudo mount -o loop ubuntutemplate.img /mnt $ sudo vi /mnt/etc/fstab #UUID=1dc3a59e-faab-41ee-b232-3300163676bf / ext4 errors=remount-ro 0 1 UUID=uec-rootfs / ext4 defaults 0 0
把内核(vmlinuz)和内存盘(initrd)文件拷贝出来以便后面和虚拟机镜像一起发布到OpenStack 云里。使用完虚拟机镜像后记得卸载(unmount):
$ sudo cp /mnt/boot/vmlinuz-2.6.32-28-server /home/vpsee/ $ sudo cp /mnt/boot/initrd.img-2.6.32-28-server /home/vpsee/ $ sudo umount /mnt
把刚才的虚拟机镜像 ubuntutemplate.img 的文件系统标志改成 ‘uec-rootfs’:
$ sudo tune2fs -L uec-rootfs ubuntutemplate.img tune2fs 1.41.14 (22-Dec-2010)
好了,ubuntu 镜像已经做好了,现在可以发布到云里了,需要3个东西,虚拟机的内核文件、虚拟机的内存盘文件和虚拟机镜像文件:
$ uec-publish-image -t image --kernel-file vmlinuz-2.6.32-28-server \ --ramdisk-file initrd.img-2.6.32-28-server amd64 ubuntutemplate.img mybucket ami-00000006 mybucket/ubuntutemplate.img.manifest.xml
等待一段时间后出现 ami-00000006 mybucket/ubuntutemplate.img.manifest.xml 表示我们刚制作的 ubuntu 镜像已经正式发布到云里,以后就可以以这个镜像为模板来快速生成虚拟机实例(instance)。可以通过 euca-describe-images 来查看:
$ euca-describe-images IMAGE aki-00000001 mybucket/vmlinuz-2.6.32-28-server.manifest.xml availablpublic x86_64 kernel IMAGE ari-00000002 mybucket/initrd.img-2.6.32-28-server.manifest.xml available public x86_64 ramdisk IMAGE ami-00000003 mybucket/ubuntutemplate.img.manifest.xml untarring public x86_64 machine aki-00000001 ari-00000002
有了 ubuntu 镜像(模板)以后我们就可以以这个 “镜像” 为模板来为云计算用户创建 n 个 ubuntu 虚拟机(操作系统)实例,不过在运行实例之前需要 key:
$ euca-add-keypair mykey > mykey.priv $ chmod 600 mykey.priv $ euca-describe-keypairs KEYPAIR mykey 76:7d:93:88:a0:e5:3e:5d:4b:62:cd:85:c5:23:7a:05 $ euca-run-instances -k mykey -t m1.tiny ami-00000003 RESERVATION r-n0lpdme5 vpseecloud default INSTANCE i-00000001 ami-00000003 scheduling mykey (vpseecloud, None) 0 m1.tin2011-05-20T14:00:34Z unknown zone
上面使用 euca-run-instances 创建一个实例后可以用 nova-manage 命令看到:
$ sudo nova-manage vm list instance node type state launched image kernel ramdisk project user zone index i-00000001 node01launching None 3 1 2 vpseecloud vpsee None 0
还记得上篇:在 Ubuntu 上安装和配置 OpenStack Nova 的创建网络部分吗?可以看看现在的云里面 IP 分配情况:
$ sudo nova-manage network list network netmask start address DNS 192.168.3.0/25 255.255.255.128 192.168.3.3 None
刚才用 euca-run-instances 启动的一个 ubuntu 虚拟机实例的 IP 就是从 192.168.3.3 开始的,所以 ssh 登录这个 IP 就登上了我们的第一个云虚拟机:)
$ ssh 192.168.3.3 vpsee@i-00000001:~$
想制作 CentOS 虚拟机镜像的话可以看:为 OpenStack Nova 制作 CentOS 镜像;想制作 Windows 虚拟机镜像的话可以看:为 OpenStack Nova 制作 Windows 镜像。
2011年05月24日 | 标签: cloud, nova, openstack, ubuntu
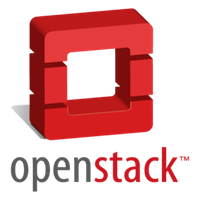
OpenStack 是由 Rackspace 和 NASA 共同开发的云计算平台,帮助服务商和企业内部实现类似于 Amazon EC2 和 S3 的云基础架构服务(Infrastructure as a Service, IaaS)。OpenStack 包含两个主要模块:Nova 和 Swift,前者是 NASA 开发的虚拟服务器部署和业务计算模块;后者是 Rackspack 开发的分布式云存储模块,两者可以一起用,也可以分开单独用。OpenStack 是开源项目,除了有 Rackspace 和 NASA 的大力支持外,后面还有包括 Dell, Citrix, Cisco, Canonical 这些重量级公司的贡献和支持,发展速度非常快,有取代另一个业界领先开源云平台 Eucalyptus 的态势。
OpenStack 是 Python 2.6 写的,CentOS 5.6 上默认的是 Python 2.4 的环境并且还有很多依赖关系不容易升级到 2.6,所以在 Ubuntu 上安装会简单一些,而且 Ubuntu 是 OpenStack 的官方首选系统,文档都是按 Ubuntu 写的,所以这里 VPSee 采用最新的 Ubuntu 11.04 Server 64bit 版本来安装和配置 OpenStack Nova. 使用 CentOS 的朋友可以看看:在 CentOS 上安装和配置 OpenStack Nova;如果对其他类似的开源云计算平台感兴趣的话可以看看:在 CentOS 上安装和配置 OpenNebula.
在安装完基本的 Ubuntu 11.04 Server 系统后升级和更新整个系统,安装完 bridge-utils 包后重启系统:
$ sudo apt-get update $ sudo apt-get upgrade $ sudo apt-get install bridge-utils $ sudo reboot
配置网桥:
$ sudo vi /etc/network/interfaces auto lo iface lo inet loopback auto eth0 iface eth0 inet static address 172.16.39.111 netmask 255.255.254.0 gateway 172.16.38.1 auto br100 iface br100 inet static bridge_ports eth1 bridge_stp off bridge_maxwait 0 bridge_fd 0 address 192.168.0.1 netmask 255.255.0.0 broadcast 192.168.255.255
关于 FlatManager 网络配置可参考:OpenStack Nova 安装后的 FlatManager 网络配置。
OpenStack Nova 需要 NTP 服务器来保持所有节点服务器(Cloud Compute)的时间同步,所以需要在前端控制服务器(Cloud Controller)上安装 NTP 服务器,然后在节点服务器上安装 NTP 客户端保持与前端的同步:
$ sudo apt-get install ntp $ sudo vi /etc/ntp.conf server 127.127.1.0 fudge 127.127.1.0 stratum 10 $ sudo /etc/init.d/ntp restart
OpenStack Nova 需要数据库的支持,这里选用 MySQL(当然也可以用其他的数据库,比如 PostgreSQL 等):
$ sudo apt-get install mysql-server
修改 MySQL 绑定地址,以便其他的节点服务器也能访问这个数据库:
$ sudo vi /etc/mysql/my.cnf ... #bind-address = 127.0.0.1 bind-address = 0.0.0.0 ... $ sudo /etc/init.d/mysql restart
创建一个名为 nova 的数据库,并设置 root 从任何 IP 访问的权限和密码:
$ sudo mysql -uroot -ppassword -e 'CREATE DATABASE nova;'
$ sudo mysql -uroot -ppassword -e "GRANT ALL PRIVILEGES ON *.* TO \
'root'@'%' WITH GRANT OPTION;"
$ sudo mysql -uroot -ppassword -e "SET PASSWORD FOR \
'root'@'%' = PASSWORD('password');"
Glance 是个镜像服务器,用来给 OpenStack Nova 提供操作系统镜像(image)服务,提供可选择的操作系统模版(镜像)。
$ sudo apt-get install glance
OpenStack Nova 已经进入 Ubuntu 11.04 源,所以直接安装就可以了,不必源码安装:
$ sudo apt-get install rabbitmq-server nova-common nova-doc python-nova nova-api nova-network nova-volume nova-objectstore nova-scheduler nova-compute $ sudo apt-get install -y euca2ools $ sudo apt-get install -y unzip
配置 Nova:
$ sudo vi /etc/nova/nova.conf --dhcpbridge_flagfile=/etc/nova/nova.conf --dhcpbridge=/usr/bin/nova-dhcpbridge --logdir=/var/log/nova --state_path=/var/lib/nova --lock_path=/var/lock/nova --verbose --s3_host=172.16.39.111 --rabbit_host=192.168.0.1 --cc_host=192.168.0.1 --ec2_url=http://172.16.39.111:8773/services/Cloud --fixed_range=192.168.0.0/16 --network_size=8 --FAKE_subdomain=ec2 --routing_source_ip=192.168.0.1 --sql_connection=mysql://root:[email protected]/nova --glance_host=192.168.0.1 --image_service=nova.image.glance.GlanceImageService
重启 nova 相关服务以便设置生效:
$ sudo restart libvirt-bin; sudo restart nova-network; sudo restart nova-compute; sudo restart nova-api; sudo restart nova-objectstore; sudo restart nova-scheduler; sudo restart nova-volume; sudo restart glance-api; sudo restart glance-registry
开始使用 Nova 前需要创建 nova 数据库表、创建网络、创建管理员帐号、创建云并联到刚才创建的管理员上:
$ sudo nova-manage db sync $ sudo nova-manage network create 192.168.0.0/24 1 255 $ sudo nova-manage floating create 10.10.10.2 10.10.10.224/27 $ sudo nova-manage user admin vpsee $ sudo nova-manage project create mycloud vpsee
因为多个管理员可以创建多个不同的云,所以某个云的管理员需要特定的权限才能访问和管理自己的 Nova 云,创建权限信息,并解压到自己的目录里,需要注意的是每次使用 nova 管理云的时候都需要读取 novarc 里面的配置信息:
$ mkdir /home/vpsee/creds $ sudo nova-manage project zipfile mycloud vpsee /home/vpsee/creds/novacreds.zip $ cd /home/vpsee/creds $ unzip novacreds.zip $ sudo chown -R vpsee:vpsee /home/vpsee/creds/ $ source /home/vpsee/creds/novarc
每次用 nova 的时候都要用到 novarc 里面的环境变量,每次 source novarc 很麻烦,所以最好加到 .bashrc 里面:
$ cat /home/vpsee/creds/novarc >> /home/vpsee/.bashrc $ source /home/vpsee/.bashrc
再次重启 nova 相关的所有服务:
$ sudo restart libvirt-bin; sudo restart nova-network; sudo restart nova-compute; sudo restart nova-api; sudo restart nova-objectstore; sudo restart nova-scheduler; sudo restart nova-volume; sudo restart glance-api; sudo restart glance-registry
如果一切正常的话,应该可以打印出如下的类似信息:
$ euca-describe-availability-zones verbose AVAILABILITYZONE nova available AVAILABILITYZONE |- node00 AVAILABILITYZONE | |- nova-scheduler enabled :-) 2011-05-22 10:32:31 AVAILABILITYZONE | |- nova-network enabled :-) 2011-05-22 10:32:32 AVAILABILITYZONE | |- nova-compute enabled :-) 2011-05-22 10:32:24
如果出现这个问题,检查 novarc 这个文件看看 EC2_URL, S3_URL, NOVA_URL 这三行是不是有两个连续的 http://?
$ euca-describe-availability-zones verbose invalid literal for int() with base 10: '' $ vi /home/vpsee/creds/novarc ... export EC2_URL="http://http://172.16.39.100:8773/services/Cloud" export S3_URL="http://http://172.16.39.100:3333" ... export NOVA_URL="http://http://172.16.39.100:8774/v1.1/" ...
删除一个 http:// 就可以了:
$ vi /home/vpsee/creds/novarc ... export EC2_URL="http://172.16.39.100:8773/services/Cloud" export S3_URL="http://172.16.39.100:3333" ... export NOVA_URL="http://172.16.39.100:8774/v1.1/" ...
启动实例之前需要先上传一个系统模版,我们称之为镜像(image),自己制作操作系统镜像有点麻烦(请看:为 OpenStack Nova 制作 Ubuntu 镜像,为 OpenStack Nova 制作 CentOS 镜像 和 为 OpenStack Nova 制作 Windows 镜像。),这里直接使用一个已经做好的 Ubuntu 10.10 版本镜像,下载已经做好的镜像文件并上传到镜像服务器(这里镜像服务器和前端服务器在同一台物理服务器上):
$ wget http://c0179148.cdn1.cloudfiles.rackspacecloud.com/ubuntu1010-UEC-localuser-image.tar.gz $ uec-publish-tarball ubuntu1010-UEC-localuser-image.tar.gz ubuntu1010-bucket x86_64
列出云里现有的可以加载的镜像,并以某个镜像(比如编号为 ami-00000003)为模版启动一个实例(操作系统):
$ euca-describe-images IMAGE aki-00000001 ubuntu1010-bucket/vmlinuz-2.6.32-28-server.manifest.xml available public x86_64 kernel IMAGE ari-00000002 ubuntu1010-bucket/initrd.img-2.6.32-28-server.manifest.xmavailable public x86_64 ramdisk IMAGE ami-00000003 ubuntu1010-bucket/maverick-server-uec-amd64.img.manifest.xml available public x86_64 machine aki-00000001 ari-00000002 $ euca-add-keypair mykey > mykey.priv $ euca-run-instances -k mykey -t m1.tiny ami-00000003
检查一下实例是否成功启动和运行:
$ virsh list Id Name State ---------------------------------- 1 instance-00000001 running
启动实例后怎么访问呢?和访问 VPS 一样,需要 IP 地址然后 ssh 访问,还记得上面的网络配置么,新创建的系统将按照 192.168.0.x 的形式分配 IP,所以 192.168.0.3 就是刚刚 euca-run-instances 创建的实例的 IP 地址:
$ ssh [email protected]
解决 DataSourceEc2.py[WARNING]: ‘http://169.254.169.254′ failed: url error 问题。
删除 OpenStack Nova Volume 时遇到的 error_deleting 问题。
解决 Warning: failed to parse error message from AWS: :1:0: syntax error 问题。
重置 OpenStack Nova 数据库。