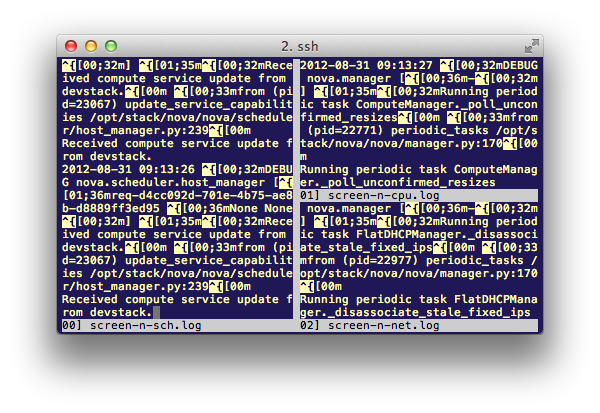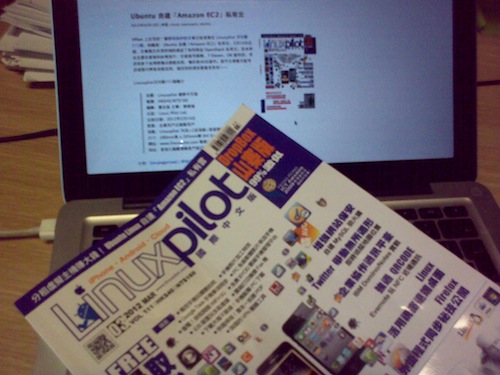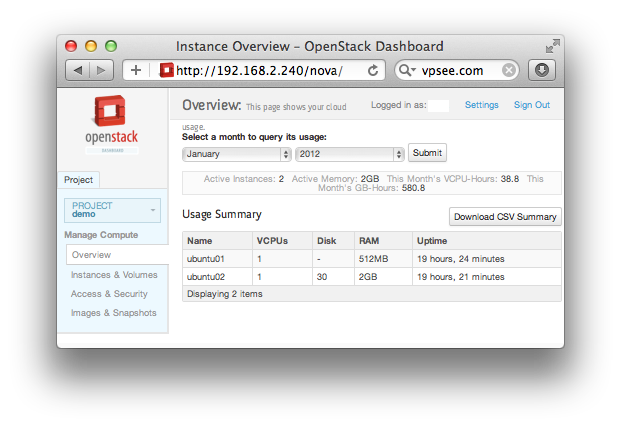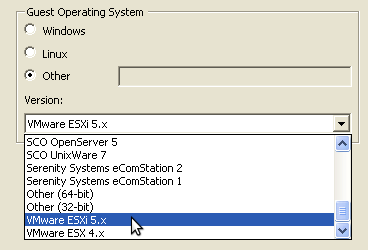OneStack:分步部署 All-in-One 的 OneStack 实验环境
2013年05月4日 | 标签: onestack, openstack, ubuntu
囧,上次 OneStack 项目作者 Kayven 发过来的 OneStack 介绍和配置的文章只发了一半就忘了(本来打算分两部分发的~),今天在草稿箱里把这部分整理出来了,希望文章内容还没有过时(OpenStack 和 Ubuntu 版本都有了很大变化 …)。
前部分介绍请看:OneStack:Ubuntu 12.04 上一键自动部署 OpenStack。下面介绍的是用 OneStack 分步部署 OpenStack 的方法:
1、切换 root,或者用 sudo 执行脚本:
$ sudo -i
2、(可选,如果不需要跳过本步骤):
系统语言设置,可以参考 oneStack.sh locale 部分,不在此介绍。比如设置 apt 源:
# vi /etc/apt/sources.list
3、设置网络(可以参考 oneStack.sh locale 部分):
# vi /etc/network/interfaces
4、配置参数,除了网络 ip,其它可以不变:
## 数据库
MYSQL_PASSWD=${MYSQL_PASSWD:-"cloud1234"}
## 自行检查下面network/interfaces的两个网卡设置与此处一致
OUT_IP="192.168.139.50"
## 选择虚拟技术,裸机使用kvm,虚拟机里面使用qemu
VIRT_TYPE="qemu"
## token, 登录dashboard密码
ADMIN_TOKEN="admin"
5、部署基本系统
./setup_base.sh
6、添加镜像(Ubuntu12.04),添加一个实例,注意:里面的 ip 需要自己配置,镜像地址可以自己改动:
./setup_test.sh
7、分别部署控制节点和计算节点:
控制节点同上,可以去掉 nova-compute;
计算节点,只需要配置网络、数据库、虚拟机技术即可。
配置参数,除了计算节点 ip,其余与控制节点相同(包括 nova.conf 里的 ip)自行检查下面 network/interfaces 的两个网卡设置:
ServerControlIP=”192.168.139.50″
computeControlIP=”192.168.139.150″ # 本计算节点的外网IP
## token, 登录 dashboard 密码
ADMIN_TOKEN="admin"
## 网络配置
NETWORK_CONF=${NETWORK_CONF:-"/etc/network/interfaces"}
cat <$NETWORK_CONF
# The primary network interface
auto eth0
iface eth0 inet static
pre-up ifconfig eth0 hw ether b8:ac:6f:9a:ee:e5 #不需要绑定网卡的不需要这一行
address 192.168.139.51 #外网ip
auto eth1
iface eth1 inet static
pre-up ifconfig eth1 hw ether b8:ac:6f:9a:ee:e5
address 10.0.0.2 #内网IP
INTERFACES
sed -i -e "s/192.168.139.51/$computeControlIP/g" $NETWORK_CONF
/etc/init.d/networking restart
注意:以下与控制节点相同
## 配置 /etc/nova/nova.conf,这里与控制节点的配置相同!比如ip是控制节点的ip
MYSQL_PASSWD=${MYSQL_PASSWD:-"cloud1234"}
NOVA_DB_USERNAME=${NOVA_DB_USERNAME:-"novadbadmin"}
NOVA_DB_PASSWD=${NOVA_DB_PASSWD:-"cloud1234"}
OUT_IP="192.168.139.50"
……
## 选择虚拟技术,裸机使用 kvm,虚拟机里面使用 qemu
VIRT_TYPE="qemu"
7、执行 ./addComputeNode.sh
./addComputeNode.sh
如果对这篇有任何技术问题请直接咨询 OneStack 项目的原作者 Kayven ([email protected]),git/github 粉也可以从这里获得源码: https://github.com/Kayven/OneStack