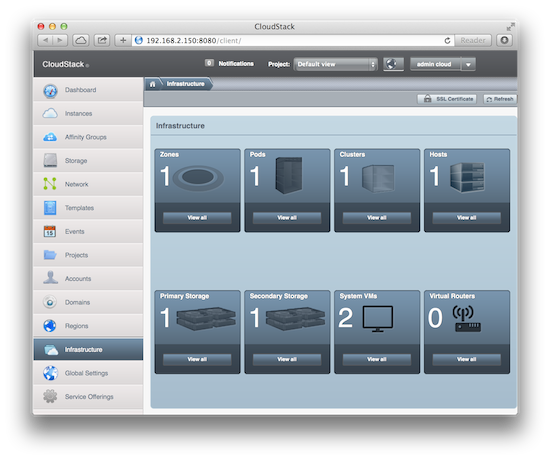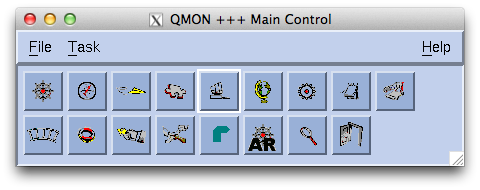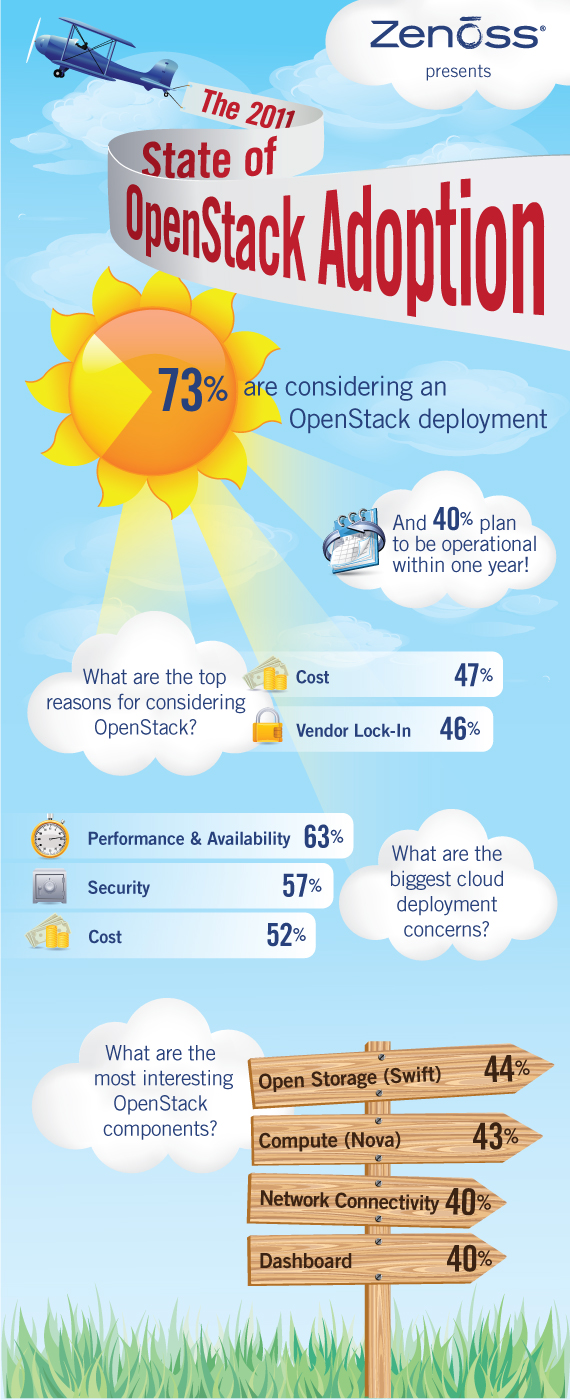在 CentOS 6.4 上安装 CloudStack 4.2
2013年11月29日 | 标签: centos, cloud, cloudstack
又到年底,下月开始休假,所以这周基本上算今年 “努力” 的最后一周,接下来六周都不会有技术文章更新。
和 OpenStack, OpenNebula 类似,CloudStack 是另一款开源云计算平台。CloudStack 的前身是 Cloud.com 家的一款商业云计算产品(也有开源版本),2011年 Cloud.com 被 Citrix 收购,2012年的时候 Citrix 将收购的云平台 CloudStack 全部捐给了 Apache 基金会,自己则以 Citrix CloudPlatform (powered by Apache CloudStack) 的形式为客户提供商业化的云计算解决方案。
按照《OpenStack, OpenNebula, Eucalyptus, CloudStack 社区活跃度比较》的统计,貌似 CloudStack 项目的活跃程度仅次于 OpenStack. 和大多数云计算、集群软件一样,CloudStack 也是控制节点+计算节点这种架构,控制节点(cloudstack-management)用来统一管理计算节点,提供资源分配和任务,提供 API、GUI、数据库等服务;计算节点(cloudstack-agent)则用来跑虚拟机。我们需要做的是,
- 在控制节点上安装 cloudstack-management;
- 在(每个)计算节点上安装 cloudstack-agent 和 kvm.
在控制节点上
安装完 CentOS 6.4 系统后,升级系统并修改 hostname 后重启:
# yum update # echo "cloudstack.vpsee.com" > /etc/hostname # vi /etc/sysconfig/network NETWORKING=yes NETWORKING_IPV6=no HOSTNAME=cloudstack.vpsee.com # echo "192.168.2.150 cloudstack cloudstack.vpsee.com" >> /etc/hosts # reboot
添加 cloudstack 软件包的官方源,安装 ntp, cloudstack-management, mysql 数据库服务器:
# vi /etc/yum.repos.d/cloudstack.repo [cloudstack] name=cloudstack baseurl=http://cloudstack.apt-get.eu/rhel/4.2/ enabled=1 gpgcheck=0 # yum update # yum install ntp # yum install cloudstack-management # yum install mysql-server
修改 mysql 配置文件,加入下面几行,启动 ntp, mysql 服务并运行 mysql_secure_installation 给 mysql 设置密码:
# vi /etc/my.cnf ... [mysqld] ... innodb_rollback_on_timeout=1 innodb_lock_wait_timeout=600 max_connections=350 log-bin=mysql-bin binlog-format = 'ROW' [mysqld_safe] ... # service ntpd start # chkconfig ntpd on # service mysqld start # chkconfig mysqld on # mysql_secure_installation
修改 SELINUX 设置,并配置防火墙允许访问 mysql 的 3306 端口:
# vi /etc/selinux/config ... SELINUX=permissive ... # setenforce permissive # vi /etc/sysconfig/iptables ... -A INPUT -p tcp --dport 3306 -j ACCEPT ... # service iptables restart
使用 cloudstack-setup-databases 初始化 ClouStack 数据库,完成后运行 cloudstack-setup-management:
# cloudstack-setup-databases cloud:cloud@localhost --deploy-as=root:root -i 192.168.2.150 # cloudstack-setup-management Starting to configure CloudStack Management Server: Configure sudoers ... [OK] Configure Firewall ... [OK] Configure CloudStack Management Server ...[OK] CloudStack Management Server setup is Done!
控制节点应该和存储分开,这里为了方便,我们把 NFS 也装在这个控制节点上,并自己挂载自己的 NFS 分区:
# yum install nfs-utils # mkdir -p /export/primary # mkdir -p /export/secondary # vi /etc/exports /export *(rw,async,no_root_squash,no_subtree_check) # exportfs -a # vi /etc/sysconfig/nfs ... LOCKD_TCPPORT=32803 LOCKD_UDPPORT=32769 MOUNTD_PORT=892 RQUOTAD_PORT=875 STATD_PORT=662 STATD_OUTGOING_PORT=2020 ... # service rpcbind start # service nfs start # chkconfig nfs on # chkconfig rpcbind on # reboot # mkdir -p /mnt/primary # mkdir -p /mnt/secondary # mount -t nfs 192.168.2.150:/export/primary /mnt/primary # mount -t nfs 192.168.2.150:/export/secondary /mnt/secondary
修改防火墙配置,开放下面一些端口:
# vi /etc/sysconfig/iptables ... -A INPUT -s 192.168.2.0/24 -m state --state NEW -p udp --dport 111 -j ACCEPT -A INPUT -s 192.168.2.0/24 -m state --state NEW -p tcp --dport 111 -j ACCEPT -A INPUT -s 192.168.2.0/24 -m state --state NEW -p tcp --dport 2049 -j ACCEPT -A INPUT -s 192.168.2.0/24 -m state --state NEW -p tcp --dport 32803 -j ACCEPT -A INPUT -s 192.168.2.0/24 -m state --state NEW -p udp --dport 32769 -j ACCEPT -A INPUT -s 192.168.2.0/24 -m state --state NEW -p tcp --dport 892 -j ACCEPT -A INPUT -s 192.168.2.0/24 -m state --state NEW -p udp --dport 892 -j ACCEPT -A INPUT -s 192.168.2.0/24 -m state --state NEW -p tcp --dport 875 -j ACCEPT -A INPUT -s 192.168.2.0/24 -m state --state NEW -p udp --dport 875 -j ACCEPT -A INPUT -s 192.168.2.0/24 -m state --state NEW -p tcp --dport 662 -j ACCEPT -A INPUT -s 192.168.2.0/24 -m state --state NEW -p udp --dport 662 -j ACCEPT ... # service iptables restart # service iptables save
创建虚拟机需要有模版,这个模版可以自己做,也可以下载官方现成的。需要注意的是,官方文档中的 /usr/lib64/cloud/common/… 路径不对,应该是 /usr/share/cloudstack-common/…:
# /usr/share/cloudstack-common/scripts/storage/secondary/cloud-install-sys-tmplt -m /mnt/secondary -u http://d21ifhcun6b1t2.cloudfront.net/templates/4.2/systemvmtemplate-2013-06-12-master-kvm.qcow2.bz2 -h kvm -s -F
在计算节点上
为了保持一致,我们在计算节点上也采用 CentOS 6.4. 在每个计算节点上都需要如下的安装和配置。升级系统并修改 hostname、重启:
# yum update # echo "cloudstack01.vpsee.com" > /etc/hostname # vi /etc/sysconfig/network NETWORKING=yes NETWORKING_IPV6=no HOSTNAME=cloudstack01.vpsee.com # echo "192.168.2.151 cloudstack01 cloudstack.vpsee.com" >> /etc/hosts # reboot
添加 cloudstack 软件包的官方源,安装 ntp, cloudstack-agent 和 kvm:
# vi /etc/yum.repos.d/cloudstack.repo [cloudstack] name=cloudstack baseurl=http://cloudstack.apt-get.eu/rhel/4.2/ enabled=1 gpgcheck=0 # yum update # yum install ntp # yum install cloudstack-agent # yum install qemu-kvm
修改 libvirt 相关配置文件,去掉下面几行的注释,注意把 auth_tcp 改成 “none”,如果需要 vnc 访问的话别忘了取消 qemu.conf 里面的 vnc_listen 相关注释,重启 libvirtd 服务使配置生效:
# vi /etc/libvirt/libvirtd.conf ... listen_tls = 0 listen_tcp = 1 tcp_port = "16509" auth_tcp = "none" mdns_adv = 0 ... # vi /etc/sysconfig/libvirtd ... LIBVIRTD_ARGS="--listen" ... # vi /etc/libvirt/qemu.conf ... vnc_listen = "0.0.0.0" ... # service libvirtd restart
别忘了让防火墙开放必要的端口:
# iptables -I INPUT -p tcp -m tcp --dport 22 -j ACCEPT # iptables -I INPUT -p tcp -m tcp --dport 1798 -j ACCEPT # iptables -I INPUT -p tcp -m tcp --dport 16509 -j ACCEPT # iptables -I INPUT -p tcp -m tcp --dport 5900:6100 -j ACCEPT # iptables -I INPUT -p tcp -m tcp --dport 49152:49216 -j ACCEPT # iptables-save > /etc/sysconfig/iptables
测试
打开浏览器,访问控制节点 http://192.168.2.150:8080/client/ 就会看到登录界面,默认用户名和密码是 admin/password,登录后修改密码、做一些配置后就可以开始用了: