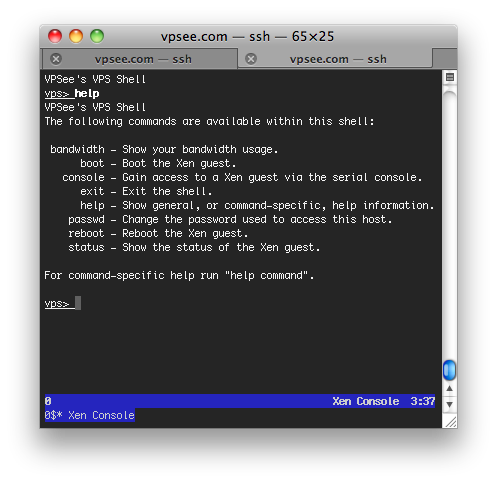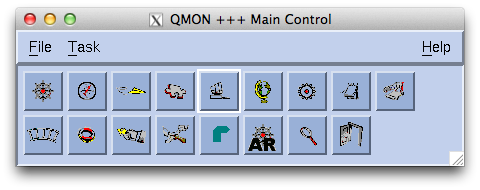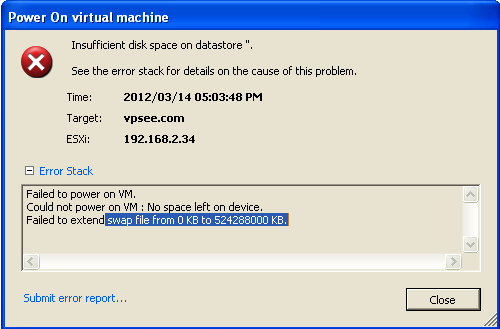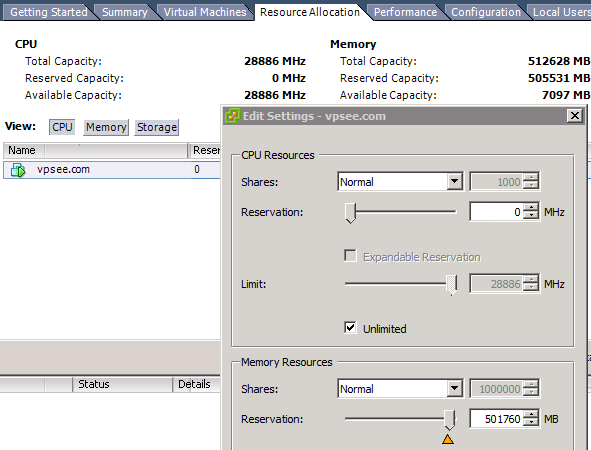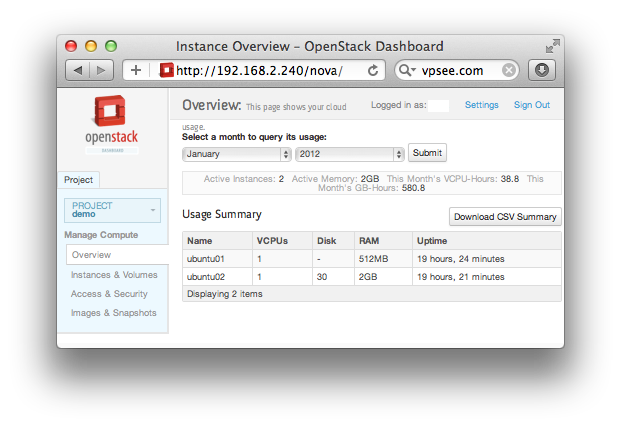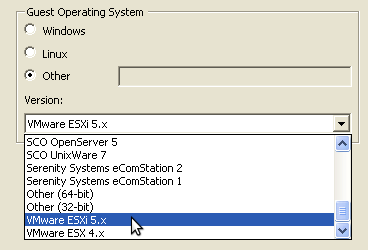给 Xen 安装 Xen Shell 控制面板
2012年04月27日 | 标签: xen, xen shell
安装完 Xen 后可能需要安装一个控制面板方便用户自己操作虚拟机(VPS)。可以在网上找到一些 Xen 的开源控制面板,有的是基于 Web 的,不过大多数 Xen 控制面板都不完善也不好用,有的还有漏洞,比如2010年的时候 HyperVM 就曝重大安全漏洞,导致多家 VPS 服务商的服务器被黑,客户数据全部丢失,有的服务商甚至因为这个关门了。今天介绍的这个 Xen Shell 控制面板是由 Perl 写的命令行式 Xen 管理工具,包含开启、关闭、重启、查看控制台等功能。
首先到 http://xen-tools.org/software/xen-shell/releases.html 下载最新的 xen-shell 源代码包,解压后安装:
# wget http://xen-tools.org/software/xen-shell/xen-shell-1.9.tar.gz # tar zxvf xen-shell-1.9.tar.gz # cd xen-shell-1.9 # make # make install
修改 xen-shell 的配置文件,加上 banner 然后禁止一些不需要的命令:
# vi /etc/xen-shell/xen-shell.conf banner = VPSee's VPS Shell blacklist = version, uptime, shutdown, pause, serial, sysreq, unpause, top, whoami, author, quit
增加一个用户登陆 xen-login-shell 使用 xen-shell 控制面板:
# useradd vpsee # passwd vpsee # vi /etc/shells /usr/bin/xen-login-shell # chsh -s /usr/bin/xen-login-shell vpsee
在 Xen 虚拟机配置文件里修改 name, xen_shell, vif,如下:
# vi /etc/xen/vpsee name = "vpsee" xen_shell = 'vpsee' bootloader = "/usr/bin/pygrub" vcpus = 1 maxmem = "512" memory = "512" disk = [ "phy:sdb1,xvdb1,w", "phy:sdb2,xvdb2,w" ] root = "/dev/sdb1 ro" vif = [ "vifname=vpsee,bridge=xenbr0" ] on_shutdown = "destroy" on_poweroff = "destroy" on_reboot = "restart" on_crash = "restart"
用新建的用户登陆后运行 xen-shell 后会出现以下错误:
$ /usr/bin/xen-shell There were no Xen configuration files found which matched the pattern: /etc/xen/* Please update /etc/xen-shell/xen-shell.conf
这是因为刚创建的用户没有权限读取 /etc/xen 目录及 /etc/xen/vpsee 配置文件,所以需要修改 /etc/xen 和 /etc/xen/vpsee 的权限:
# chmod 755 xen
刚创建的用户进入 xen-shell 后需要执行 xm 等相关操作,需要 root 权限,所以要把用户加到 sudoers 里面去:
# chmod 0640 /etc/sudoers # vi /etc/sudoers User_Alias XENUSERS = vpsee Cmnd_Alias XEN = /usr/sbin/xm Cmnd_Alias XENIMG = /usr/bin/xen-create-image XENUSERS ALL = NOPASSWD: XEN,XENIMG # chmod 0440 /etc/sudoers
用户登陆后仍然不能执行 xm console 等操作,因为找不到路径,所以需要在用户主目录下把 xm 命令的路径包括进去:
# vi /home/vpsee/.bashrc # User specific aliases and functions export PATH=$PATH:/usr/sbin/
最后再执行 xen-shell 就可以顺利看到界面了。