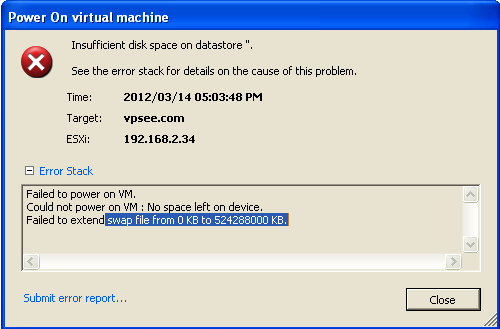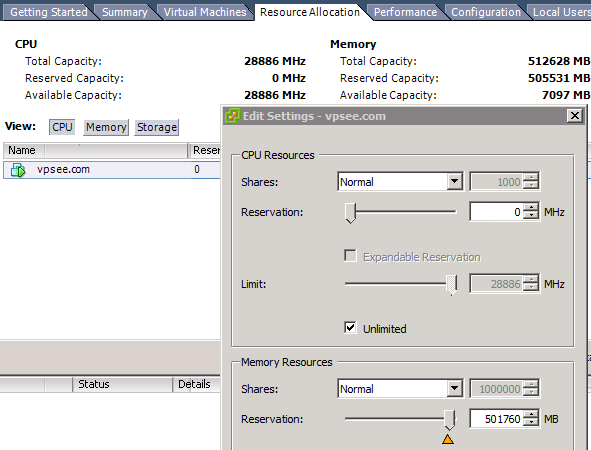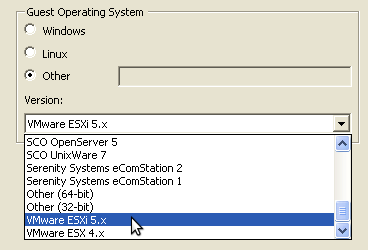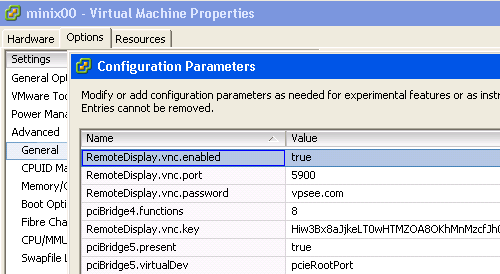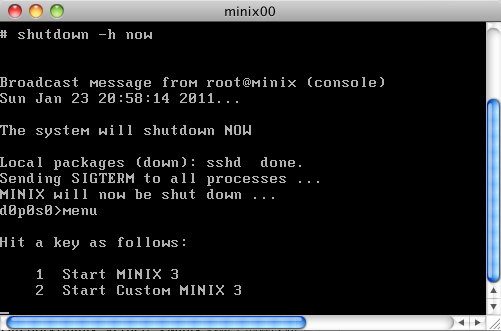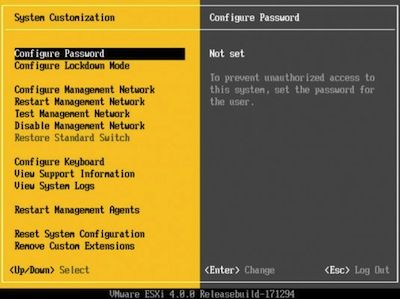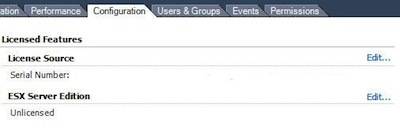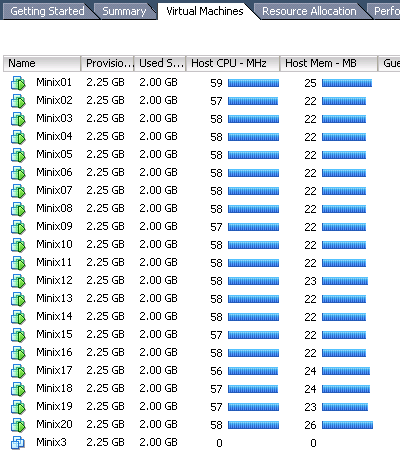迁移 VMware ESXi 上的 Windows 虚拟机到 KVM
2012年07月13日 | 标签: kvm, vmware esxi, vmware vsphere, windows
我们发现 VMware vShpere 私有云成本太高,比如我们实验室随便一台服务器就有 512GB 内存,按照 VMware vSphere Standard(标准版)的授权我们需要 512/32=16 个授权,每个授权1293.5美元(又涨价了),1台服务器就需要约2万美元(16个授权),这个授权只是版权价格(LICENSE PRICE),还不包括每年的 1 YEAR SUPPORT & SUBSCRIPTION(419.9美元),这是在抢钱不~,今年初我们买了3个授权来评估和测试,但是按照这个授权方案只能用在2台服务器上(1台 24GB 内存,1台 64GB 内存),VMware 的产品实在不适合我们,我们打算把 VMware ESXi 上现有的一些虚拟机迁移到 OpenNebula/KVM 上。
最先迁移的是一台 Windows Server 2008 R2 虚拟机,这台虚拟机跑在 VMware ESXi 上专门用来运行 VMware vCenter Server(vCenter Server 只能安装在64位的 Windows 系统上),有些现成迁移工具比如 virt-v2v 等,不过个人还是喜欢自己动手,那些工具有时候不太好用。下面的步骤应该对其他的 Windows 版本也有效。
首先用 vShpere Client 登陆到 VMware ESXi 5.0 上打开防火墙设置,允许 ESXi 上的 ssh server 和 ssh client 可用,否则不能 ssh 登陆到 ESXi 也不能从 ESXi 上 scp 镜像到 KVM 服务器,设置具体在 Configuration > Software > Security Profile > Firewall > Properties … > SSH Client 里:
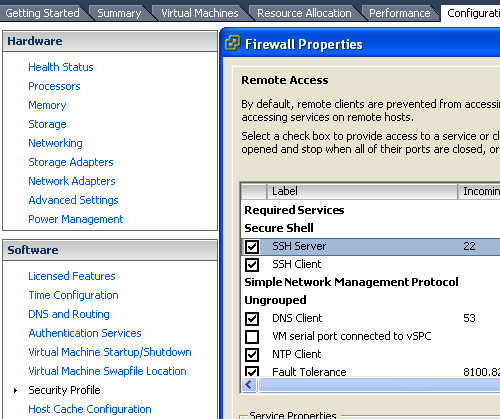
然后 ssh 登陆 VMware ESXi 5.0 服务器(172.16.39.100)后,scp 所需要的镜像文件(后缀名为 .vmdk)到 KVM 服务器(172.16.39.101)上
$ ssh [email protected] Password: The time and date of this login have been sent to the system logs. VMware offers supported, powerful system administration tools. Please see www.vmware.com/go/sysadmintools for details. The ESXi Shell can be disabled by an administrative user. See the vSphere Security documentation for more information. ~ # scp /vmfs/volumes/localstore/vcenter/vcenter-flat.vmdk [email protected]:/root
把 VMware 的 vmdk 格式转化成 KVM 的格式,因为从 v0.12 开始 qemu-kvm 已经支持 VMware 的硬盘格式 v6 和 v7,所以这一步其实是可以省略的,换句话说 kvm 可以直接启动 vmdk 格式的虚拟机。
$ ssh [email protected] # qemu-img convert vcenter-flat.vmdk vcenter.img
最后用 virsh create vcenter.xml 的时候记得 vcenter.xml 文件里面关于硬盘的部分是如下设置,还有记得打开 vnc 设置(别忘了 Windows 是图形界面的):
# vi vcenter.xml
...
<disk type='file' device='disk'/>
<driver name='qemu' type='raw'/>
<source file='/root/vcenter.img'/>
<target dev='hda' bus='ide'/>
<address type='drive' controller='0' bus='0' unit='0'/>
</disk>
<controller type='ide' index='0'>
<address type='pci' domain='0x0000' bus='0x00' slot='0x01' function='0x1'/>
</controller>
...
<graphics type='vnc' port='-1' autoport='yes' listen='0.0.0.0'>
<listen type='address' address='0.0.0.0'/>
</graphics>
...
# virsh create vcenter.xml
Troubleshooting
如果启动 Windows 后用 vnc 客户端连接 KVM 服务器,Windows 启动过程中可能出现蓝屏 Stop 0x0000007B 错误,这是因为硬盘控制器驱动变了:
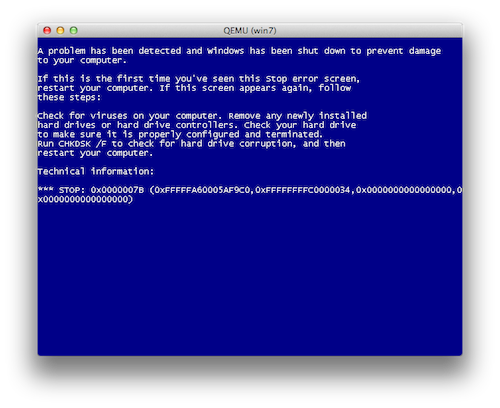
解决办法是在迁移前下载 MergeIDE.zip 后解压,双击运行 MergeIDE.bat 文件,然后关闭 Windows 重新按照上面的步骤走一遍。