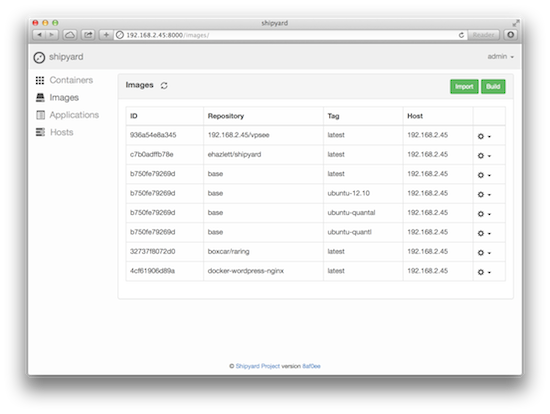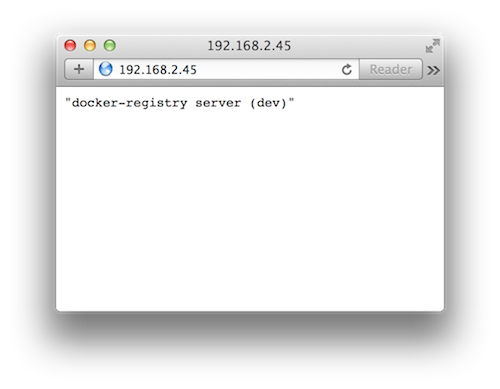Docker 的一个 Web 管理界面 Shipyard
2013年11月15日 | 标签: docker
Docker 的命令行就已经很好用了,如果非要加上基于 Web 的管理界面的话也有一些选择,如 DockerUI (Angular.js), Dockland (Ruby), Shipyard (Python/Django) 等,不过目前来看 Shipyard 项目要活跃一点,Shipyard 支持多 host,可以把多个 Docker host 上的 containers 统一管理;可以查看 images,甚至 build images;并提供 RESTful API 等等。
Shipyard 要管理和控制 Docker host 的话需要先修改 Docker host 上的默认配置使其支持远程管理。修改配置文件 docker.conf,把 /usr/bin/docker -d 这行加上 -H tcp://0.0.0.0:4243 -H unix:///var/run/docker.sock 参数:
$ sudo vi /etc/init/docker.conf
description "Run docker"
start on filesystem or runlevel [2345]
stop on runlevel [!2345]
respawn
script
/usr/bin/docker -d -H tcp://0.0.0.0:4243 -H unix:///var/run/docker.sock
end script
可以独立安装 Shipyard 也可以把 Shipyard 安装在一个 Docker 容器里。如果有人提供了 Docker 镜像甚至连安装的过程也省了,直接下载运行就可以了,Shipyard 的作者就提供了这么一个镜像(需要注意的是这里的默认登录用户名和密码是 admin/shipyard):
$ sudo docker pull shipyard/shipyard $ sudo docker run -i -t -d -p 80:80 -p 8000:8000 ehazlett/shipyard
如果不想使用上面的 Docker 镜像,想直接安装在服务器上的话也不是很麻烦,可以自行设置登录用户名和密码:
$ git clone https://github.com/shipyard/shipyard.git $ cd shipyard/ $ sudo pip install -r requirements.txt $ sudo python manage.py syncdb --noinput $ sudo python manage.py migrate $ sudo python manage.py createsuperuser Username (leave blank to use 'root'):admin Email address: [email protected] Password: Password (again): Superuser created successfully. $ sudo python manage.py runserver 0.0.0.0:8000 Validating models... 0 errors found November 15, 2013 - 03:46:23 Django version 1.6, using settings 'shipyard.settings' Starting development server at http://0.0.0.0:8000/ Quit the server with CONTROL-C.
开另一个终端或 ssh 会话输入以下命令:
$ sudo python manage.py celery worker -B --scheduler=djcelery.schedulers.DatabaseScheduler -E
安装成功后打开浏览器访问 http://192.168.2.45:8000/ 就可以看到登录界面,输入用户名和密码登录成功后到左边的 Hosts 里添加一个 Docker host,输入 Docker host 的 IP 地址就可以了:
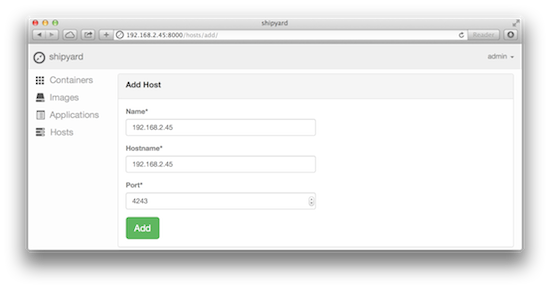
成功添加一个 Docker host 后就可以访问到这台 host 上正在运行的 containers 以及保存的 images 了: