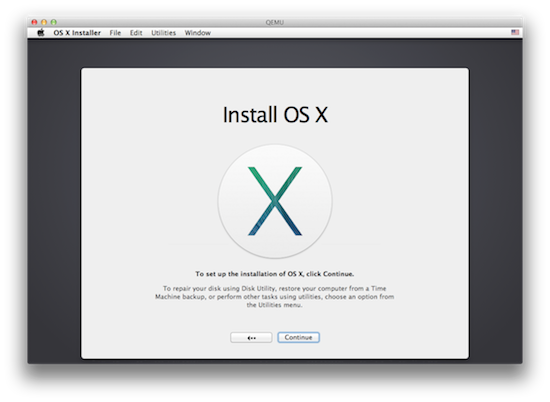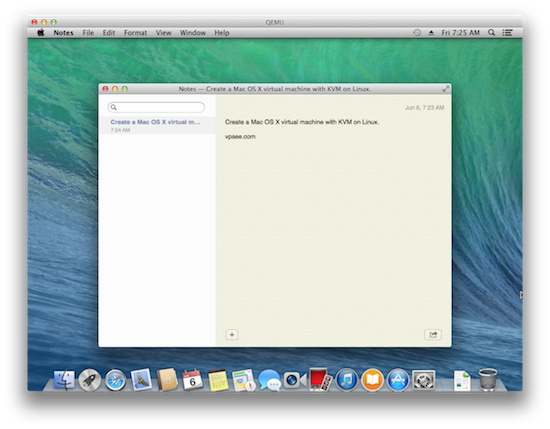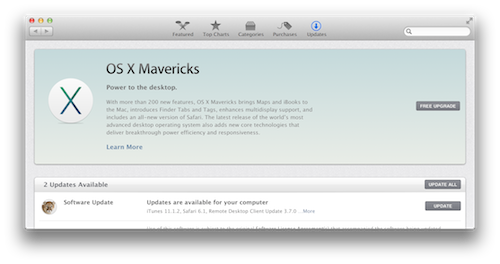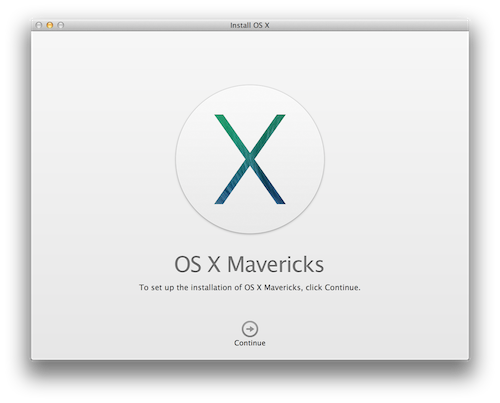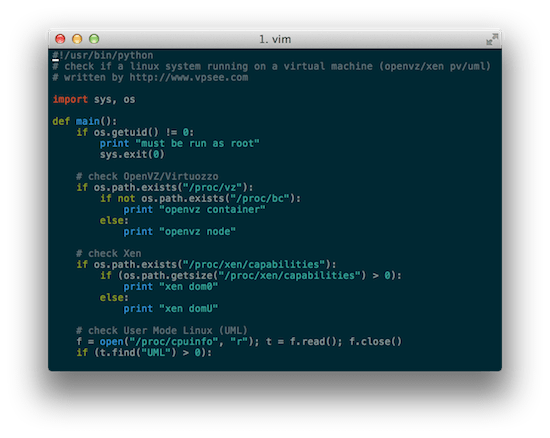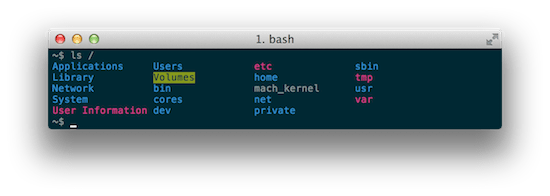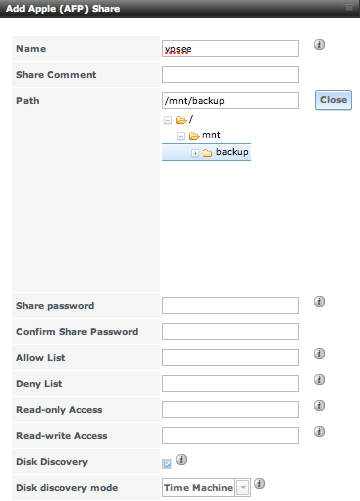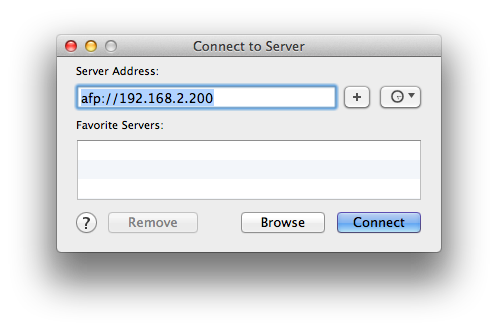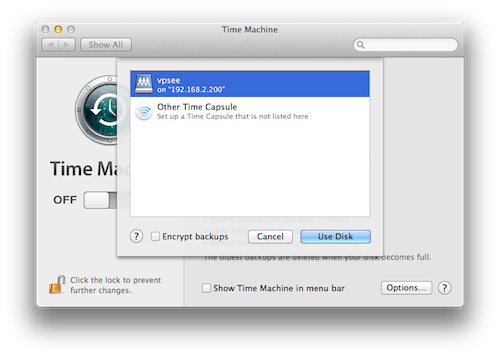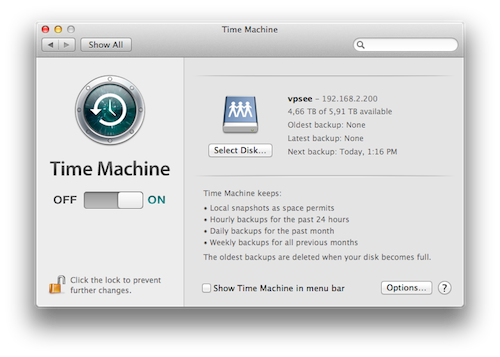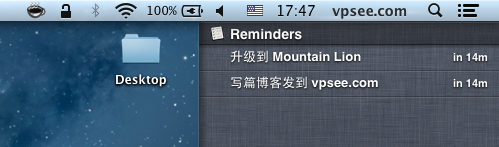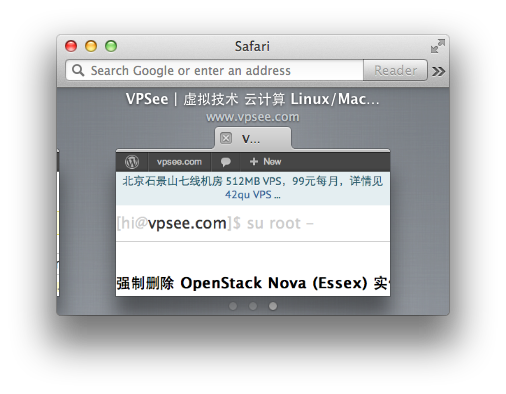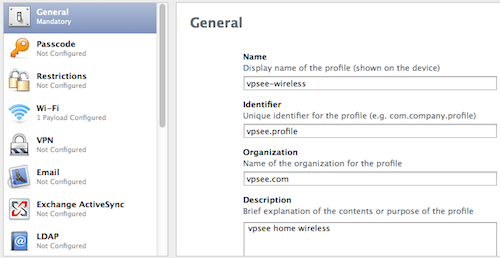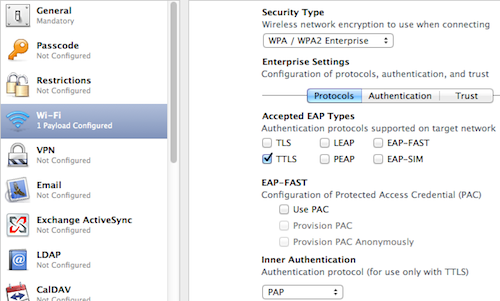升级到 Mac OS X 10.10 Yosemite (Beta)
2014年07月28日 | 标签: Mac, mac os x
上周四苹果发布了 Mac OS X 10.10 Yosemite Beta 公开测试版,如果你提前加入了 OS X Beta Program 的话会收到邮件,按照提示提取或手动输入 Redemption Code 后就可以下载安装了。和升级 Mac OS X 10.9 Mavericks 时候一样,升级 Mac OS X 10.10 Yosemite 直接通过 App Store 就可以完成。
目测改变最大的是界面,继续向扁平化、iOS 7 风格靠拢,菜单字体也变了。自己用得最多、最在意的两个程序是 Safari 和 Terminal.
Safari.app 改进挺大,终于加上了 Google Chrome 几年前就有的 “直接在地址栏搜索”,因为从来不关机,所以浏览器经常会有 n 个 tab 页放在那里,时间长了这些 tab 不容易找,单从 tab 上面的 title 没法快速识别自己要找哪个 tab,Safari 菜单上的 show all tabs 能快速预览所有 tabs,正是我想要的。
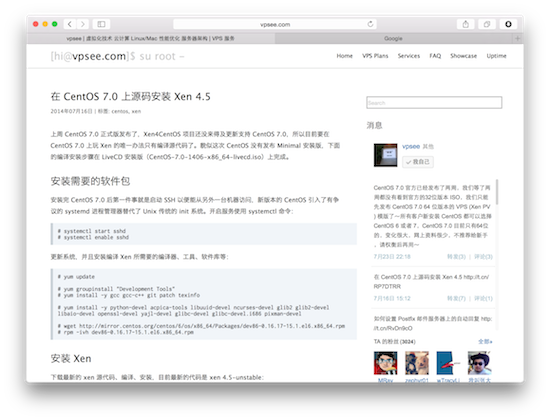
Terminal.app 没有多大变化,依然没有 iTerm2.app 那种多窗口切分功能,只能依靠 tmux 做窗口、会话切分。
Calendar.app 也是常用的 app,这年头记不住事,全靠 Calendar/Reminder/Notes/Timer 之类的工具。不知道大脑退化是否和这些 app 有关,反正自从可以用电脑打字以后,很少碰过笔,现在拿笔写出来的字惨不忍睹~,不知道大家还记不记得曾经有 “书法” 这个词~
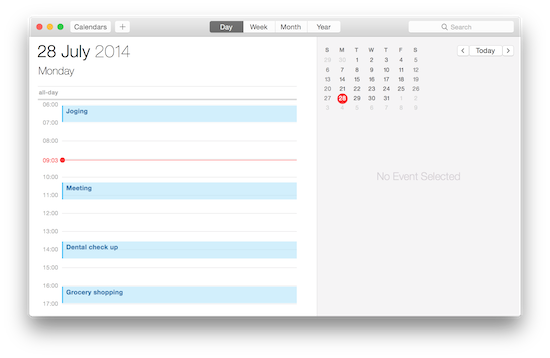
Spotlight 功能大大加强,而且搜索的速度大大提高,也可能是因为硬盘是 SSD 的缘故,搜索结果基本上可以做到实时显示。
Notifications 增加了 “Today” 标签页,用户可以在 “Today” 里看日历、提醒、天气、股票、计算器等常用信息,据说苹果开放了 API,第三方程序也可以将信息显示到 “Today” 里,貌似苹果打算这个新的信息展示页面替代老的 Dashboard.
iCloud Drive 可以到 System Preferences -> iCloud 开启,5GB 免费,和 Dropbox 用法一样。
可能因为我的使用习惯是保持系统最简,不怎么用第三方软件,不会出现乱七八糟的软件兼容、干扰等问题,Mac OS X 10.10 Yosemite 公开测试版在我的 Mac 上运行很稳定,完全可以当作正式版用~