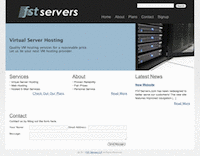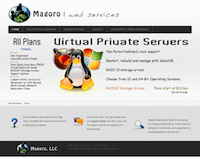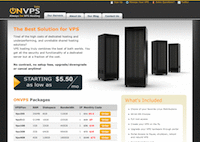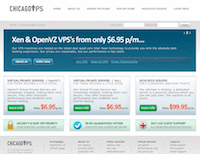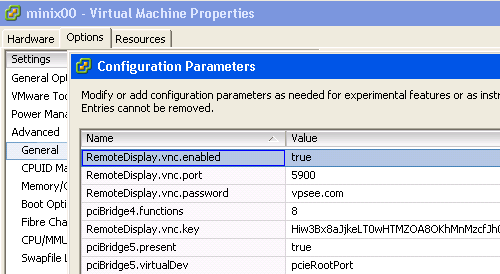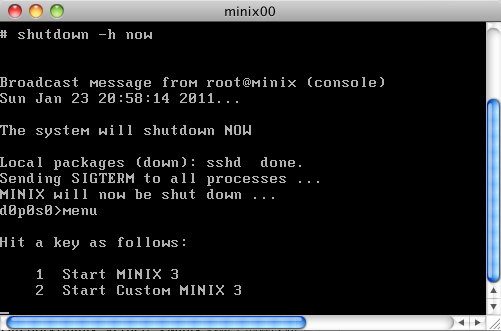在 CentOS 上安装和配置 OpenNebula
2011年02月25日 | 标签: centos, cloud computing, iaas, kvm, opennebula, xen
我们提到的云计算一般有三种类型:软件即服务(Software as a Service, SaaS),平台即服务(Platform as a Service, PaaS)和基础架构即服务(Infrastructure as a Service, IaaS)。云概念刚出来的时候被人说的云里雾里摸不着头,现在云技术已经深入人心,也许你正在使用云而自己没有察觉呢,比如每天使用的 Gmail 就在 Google 大云上。为了更好理解这三种不同的云,我们可以拿 Google 来举例,刚好这家公司提供了三种形式的云服务,首先看 SaaS,Google Gmail/Docs/Gtalk/Maps 这些 Apps 都运行在 Google 云上,所以他们为普通用户提供了 “软件即服务”;Google 同时提供面向开发人员的 AppEngine,可以让开发人员在他们的平台(Platform)上使用 Python, Java 等语言和他们提供的 API 开发软件和服务,所以他们为开发人员提供了 “平台即服务”;Google 自己内部构建了基于 GFS, BigTable, MapReduce 之上的庞大基础云设施,为自己内部人员提供了 “基础架构即服务”,这就是三种不同类型的云。
OpenNebula 是一套开源的云计算基础管理工具,用来方便管理员在数据中心统一部署、创建、分配和管理大量的虚拟机,企业数据中心可以利用这套工具搭建自己的私有云,为自己内部提供 IaaS 服务,类似的开源产品还有 OpenStack, CloudStack, Eucalyptus, openQRM 等等。以下的安装过程在 VPSee 的两台装有 CentOS 5.5 系统的服务器上完成,一台服务器做 OpenNebula 前端(node00),另一台服务器用来做节点(node01),搭建一个最小的 “云”,如果想扩展这个云的话,只需要逐步增加节点(node02, node03, …)就可以了。如果对其他类似的开源云计算平台感兴趣的话可以看看:在 Ubuntu 上安装和配置 OpenStack Nova,最新的 OpenNebula 4.0 安装看这里:在 CentOS 6.4 上安装和配置 OpenNebula 4.0.
安装和配置前端(Front-End)
增加 CentOS Karan 源:
# cd /etc/yum.repos.d # wget http://centos.karan.org/kbsingh-CentOS-Extras.repo # yum update
安装 OpenNebula 需要的软件包以及编译 OpenNebula 源代码所需的工具:
# yum install gcc gcc-c++ make openssl-devel flex bison # yum install ruby ruby-devel ruby-docs ruby-ri ruby-irb ruby-rdoc # yum install rubygems # gem install nokogiri rake xmlparser # yum install scons # yum install xmlrpc-c xmlrpc-c-devel
CentOS 自带的 sqlite 版本不行,需要下载和编译 sqlite 3.6.17 版本:
# wget http://www.sqlite.org/sqlite-amalgamation-3.6.17.tar.gz # tar xvzf sqlite-amalgamation-3.6.17.tar.gz # cd sqlite-3.6.17/ # ./configure; make; make install
下载和编译 opennebula 2.0.1 源码包后,解压、编译和安装:
# tar zxvf opennebula-2.0.1.tar.gz # cd opennebula-2.0.1 # scons # ./install.sh -d /srv/cloud/one # ls /srv/cloud/one/ bin etc include lib share var
启动 OpenNebula 前需要配置 ONE_AUTH 环境变量,这个环境变量从 $HOME/.one/one_auth 这个文件读取,所以要先创建 one_auth 这个文件后再启动 one(OpenNebula 服务程序):
# cd /root/ # mkdir .one # cd .one/ # echo "oneadmin:password" > one_auth # one start
OpenNebula 支持 KVM, Xen 和 VMware 三种虚拟技术,我们还需要告诉 OpenNebula 我们想用哪种,并重启 one 以便配置生效:
# vi /etc/one/oned.conf
...
IM_MAD = [
name = "im_xen",
executable = "one_im_ssh",
arguments = "xen" ]
VM_MAD = [
name = "vmm_xen",
executable = "one_vmm_ssh",
arguments = "xen",
default = "vmm_ssh/vmm_ssh_xen.conf",
type = "xen" ]
...
# one stop
# one start
安装和配置节点(Compute Node)
需要在每个 node 上都安装 Xen 或 KVM 的虚拟环境,具体请参考:在 CentOS 上安装和配置 Xen 和 在 CentOS 上安装和配置 KVM,还需要 ruby 运行环境:
# yum install ruby
交换 SSH Key
因为 OpenNebula Front 和 Nodes 之间是通过 SSH 通讯的,所以 front 和 nodes 之间要设置成 SSH 无密码登录避免 front 运行 node 上脚本或克隆镜像的时候输入密码,首先在 front 和 nodes 上配置 sshd:
# vi /etc/ssh/sshd_config RSAAuthentication yes PubkeyAuthentication yes # /etc/init.d/sshd restart
在 front (node00) 上创建 key 后拷贝到 node (node01):
# ssh-keygen -t rsa # ssh-copy-id -i ~/.ssh/id_rsa.pub node01
在1个 node (node01) 上创建 key 后拷贝到 front (node00):
# ssh-keygen -t rsa # ssh-copy-id -i ~/.ssh/id_rsa.pub node00
onehost
front 和 每个 node 都能无密码 ssh 沟通后,就可以在 front 上 onehost create 命令来逐个加入 node,并用 onehost list 来查看是否创建成功:
# onehost create node01 im_xen vmm_xen tm_ssh # onehost list ID NAME CLUSTER RVM TCPU FCPU ACPU TMEM FMEM STAT 1 node01 default 0 400 400 400 3.8G 383M on
如果执行 onehost create 报错,查看 oned.log 日志发现 sudo: sorry, you must have a tty to run sudo 字样,原因则是 OpenNebula 需要远程 ssh/sudo 执行命令,而 CentOS 的 sudo 选项 requiretty 是默认打开的,ssh 需要一个 tty 才能执行,所以远程 sudo 就会出错,:
# onehost create node01 im_xen vmm_xen tm_ssh # tail /var/log/one/oned.log Tue Feb 22 11:08:58 2011 [InM][I]: Command execution fail: 'if [ -x "/var/tmp/one/im/run_probes" ]; then /var/tmp/one/im/run_probes xen 172.16.39.111; else exit 42; fi' Tue Feb 22 11:08:58 2011 [InM][I]: STDERR follows. Tue Feb 22 11:08:58 2011 [InM][I]: sudo: sorry, you must have a tty to run sudo Tue Feb 22 11:08:58 2011 [InM][I]: Error executing xen.rb ...
解决办法就是关闭(注释掉) requiretty 这行:
# chmod 600 /etc/sudoers # vi /etc/sudoers #Defaults requiretty
因为 VPSee 的这两台服务器使用了 HTTP 代理上网,所以 OpenNebula 读取了系统的 http_proxy 环境变量,在 sched.log 日志里发现了 HTTP response 错误,这时候需要关闭 http_proxy:
# cat /var/log/one/sched.log Tue Feb 22 14:27:39 2011 [HOST][E]: Exception raised: Unable to transport XML to server and get XML response back. HTTP response: 504 Tue Feb 22 14:27:39 2011 [POOL][E]: Could not retrieve pool info from ONE # unset http_proxy
onevnet
创建和编辑虚拟网络配置文件,然后创建一个 OpenNebula 虚拟网络:
# vi small_network.net NAME = "Small network" TYPE = FIXED BRIDGE = br0 LEASES = [ IP="192.168.0.5"] LEASES = [ IP="192.168.0.6"] LEASES = [ IP="192.168.0.7"] # onevnet create small_network.net # onevnet list ID USER NAME TYPE BRIDGE P #LEASES 0 oneadmin Small network Fixed br0 N 0
onevm
创建和编辑虚拟机的启动配置文件,这里的 centos.5.5.x86.img 可以从 http://stacklet.com/ 下载(收费)或者自己利用 Xen 工具创建一个:
# wget http://stacklet.com/sites/default/files/centos/ centos.5.5.x86.img.tar.bz2 # tar jxvf centos.5.5.x86.img.tar.bz2 # mv centos.5.5.x86.img /srv/cloud/one/var/images/ # vi centos.one NAME = centos CPU = 1 MEMORY = 256 DISK = [ source = "/srv/cloud/one/var/images/centos.5.5.x86.img", target = "sda1", clone = "yes", readonly = "no" ] NIC = [ MAC = "00:16:3E:00:02:64", bridge = br0 ] OS = [ bootloader = "/usr/bin/pygrub" ]
用 onevm create 命令启动上面的 VM 配置文件,就会在 node01 上创建一个虚拟机,用 onevm list 查看会看到 prol 状态,表示正在创建过程中,创建完毕后状态会变成 runn:
# onevm create centos.one
# onevm list
ID USER NAME STAT CPU MEM HOSTNAME TIME
1 oneadmin centos prol 0 0K node01 00 00:09:09
# onevm list
ID USER NAME STAT CPU MEM HOSTNAME TIME
1 oneadmin centos runn 0 0K node01 00 00:22:17
就这样,我们在 node00 (front) 和 node01 (node) 这两台服务器上部署了一个最小的云,并且在 node01 上运行了一个基于 Xen 的虚拟机实例。