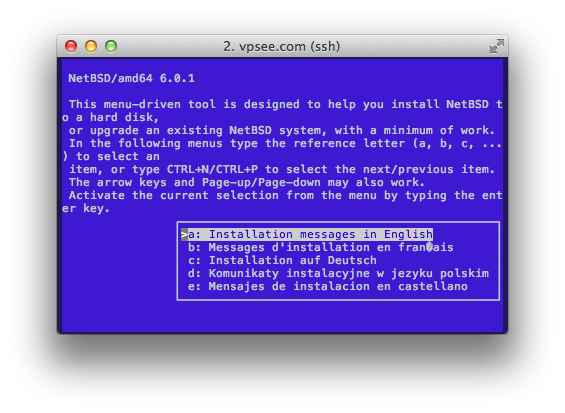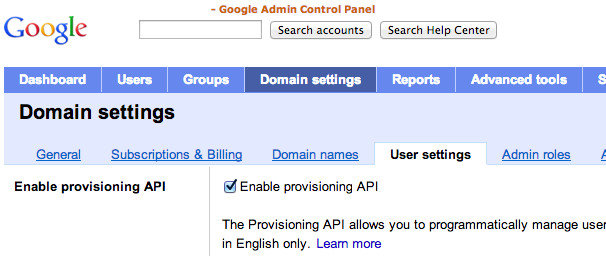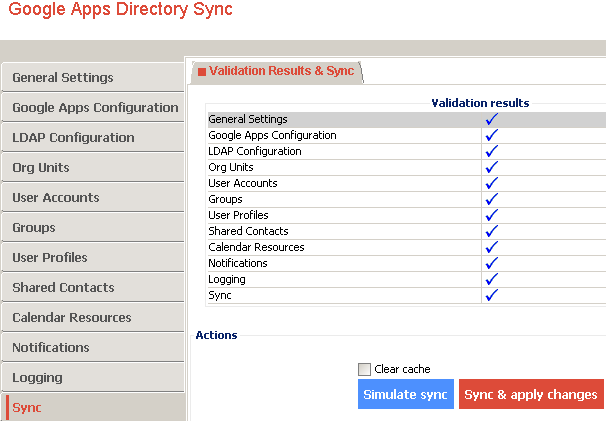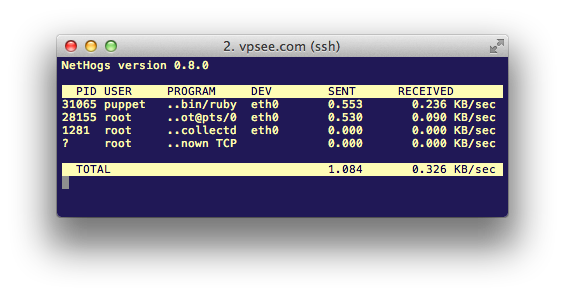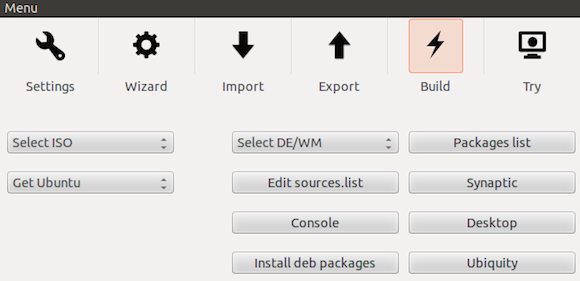解决 /dev/null is not a character device! 问题
2013年05月8日 | 标签: /dev/null, linux, ssh
昨天我们一个客户无法 ssh 到他的 VPS,但是可以 ping 通。从控制台上看没有异常,登陆进去后发现 ssh 服务没有启动,企图启动(重启)这个服务时报错 /dev/null is not a character device!:
# /etc/init.d/ssh restart Restarting OpenBSD Secure Shell server: sshd failed! /dev/null is not a character device!.
解决办法是,删除 /dev/null 后重建一个字符设备:
# rm -f /dev/null # mknod /dev/null c 1 3
然后启动(重启)ssh 就可以了:
# /etc/init.d/ssh restart Restarting OpenBSD Secure Shell server: sshd.