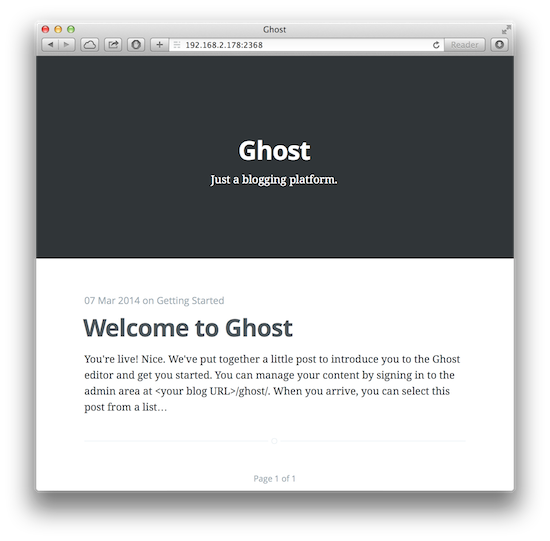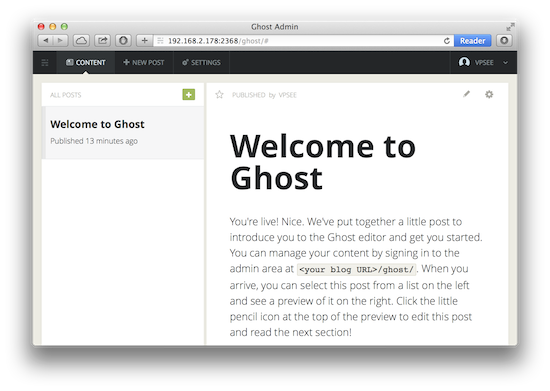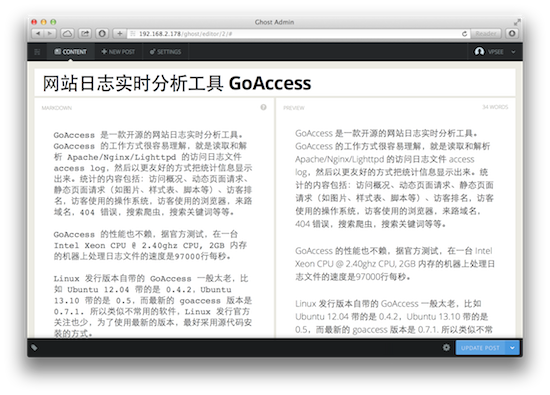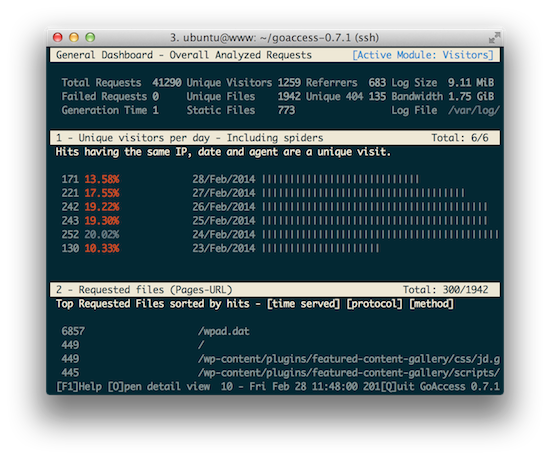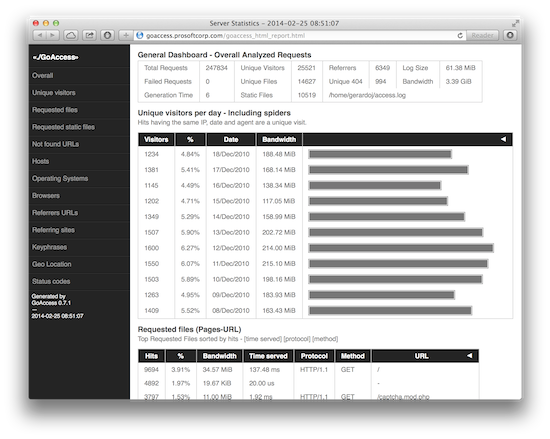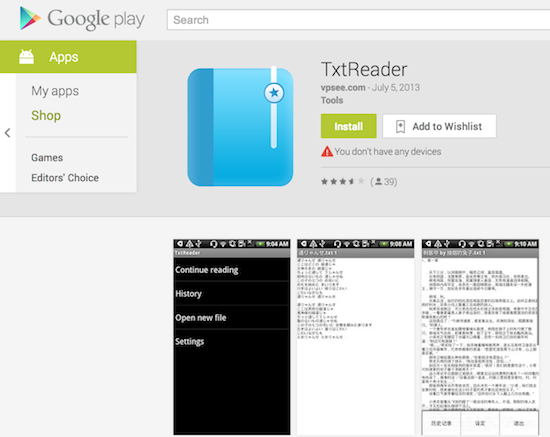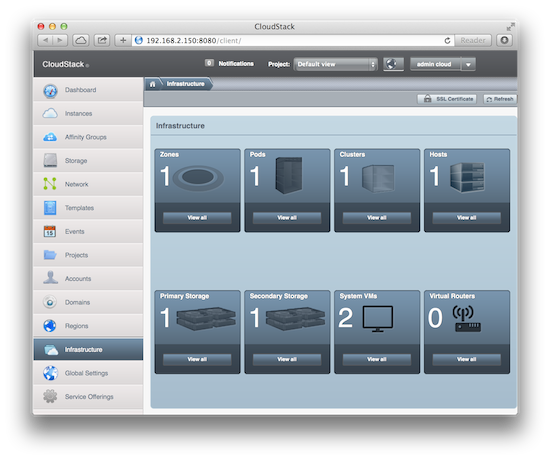安装和试玩 RethinkDB
2014年03月14日 | 标签: nosql, rethinkdb
最近一个项目要用到文档数据库,顺便查了一下 NoSQL 方面的资料。当前几个比较流行的文档数据库引擎有 MongoDB, CouchDB, Couchbase, OrientDB 等,朋友推荐的是 MongoDB 和 RethinkDB,和 MongoDB 类似 RethinkDB 是一个主要用来存储 JSON 文档的数据库引擎(MongoDB 存储的是 BSON),可以轻松和多个节点连成分布式数据库,非常好用的查询语言以及支持表的 joins 和 group by 操作等。
昨天试玩了一下 RethinkDB,在一台虚拟机上测试,插入2500万行记录性能表现很一般,远没有 MongoDB 和 Couchbase 快,不过还算稳定,维持在 1.5K 行到 2K 行每秒之间,RethinkDB 的数据分片(sharding)功能非常简单,一个点击就可以完成。下面的安装和测试在 Ubuntu 12.04.4 LTS Server 版本上完成。
加入 RethinkDB 官方源后安装:
$ sudo apt-get install python-software-properties $ sudo add-apt-repository ppa:rethinkdb/ppa $ sudo apt-get update $ sudo apt-get install rethinkdb
拷贝一个例子配置文件后修改 bind 部分以便可以从其他机器访问:
$ cd /etc/rethinkdb/ $ sudo cp default.conf.sample instances.d/default.conf $ sudo vi instances.d/default.conf ... # bind=127.0.0.1 bind=0.0.0.0 ...
启动 rethinkdb:
$ sudo /etc/init.d/rethinkdb start rethinkdb: default: Starting instance. (logging to `/var/lib/rethinkdb/default/data/log_file')
访问 http://192.168.2.39:8080/ 就可以看到 rethinkdb 的管理界面了:
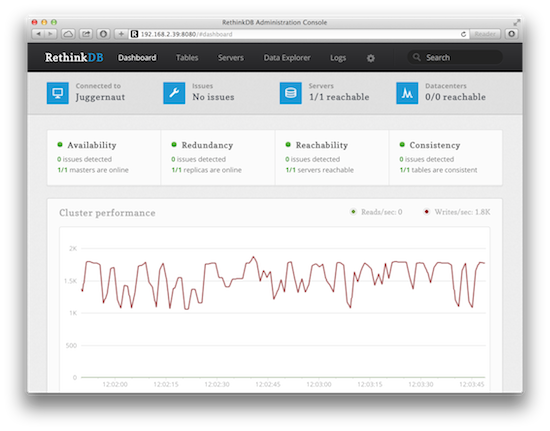
如果不喜欢在命令行工作,web 界面还提供了 Data Explorer 在线查询工具,支持语法高亮、在线函数提示等,不用额外查帮助文件。
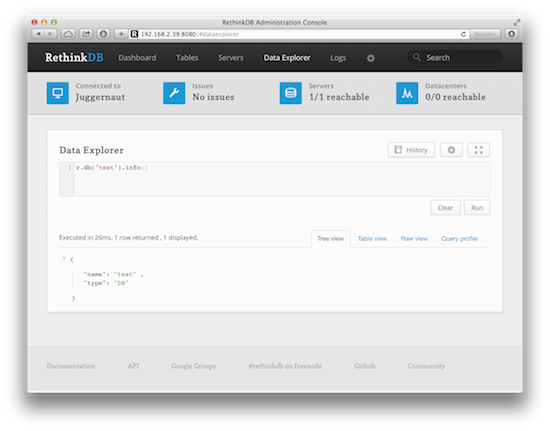
要用程序的方式和 rethinkdb 打交道的话就需要安装客户端驱动(client drivers),官方支持的驱动有 JavaScript, Ruby 和 Python 3种语言,社区支持的驱动几乎包括了 C, Go, C++, Java, PHP, Perl, Clojure, Erlang 等所有主流编程语言。本人用 Python 多一些,所以这里安装 Python 客户端驱动:
$ sudo apt-get install python-pip $ sudo pip install rethinkdb
测试一下驱动是否能工作了,如果 import rethinkdb 没有出错基本就可以说明模块安装成功:
$ python Python 2.7.3 (default, Feb 27 2014, 19:58:35) [GCC 4.6.3] on linux2 Type "help", "copyright", "credits" or "license" for more information. >>> import rethinkdb >>>
gene2go.txt 是一个含有基因数据的文本文件,大概1000多万行记录,格式如下:
$ head -2 gene2go.txt #Format: tax_id GeneID GO_ID Evidence Qualifier GO_term PubMed Category (tab is used as a separator, pound sign - start of a comment) 3702 814629 GO:0005634 ISM - nucleus - Component
写个简单程序把 gene2go.txt 的数据导入到 rethinkdb 里:
#!/usr/bin/python
# -*- coding: UTF-8 -*-
import os, os.path, sys, re, csv, string
def csv2db():
data = csv.reader(open('gene2go.txt', 'rb'), delimiter='\t')
data.next()
import rethinkdb as r
r.connect('localhost', 28015).repl()
r.db('test').table_create('gene2go').run()
gene2go = r.db('test').table('gene2go')
for row in data:
gene2go.insert({
'tax_id': row[0],
'GeneID': row[1],
'GO_ID': row[2],
'Evidence': row[3],
'Qualifier': row[4],
'GO_term': row[5],
'PubMed': row[6],
'Category': row[7]
}).run(durability="soft", noreply=True)
def main():
csv2db()
if __name__ == "__main__":
main()