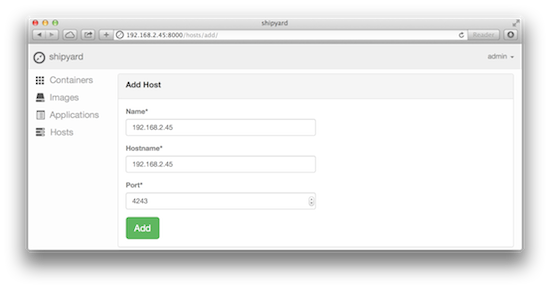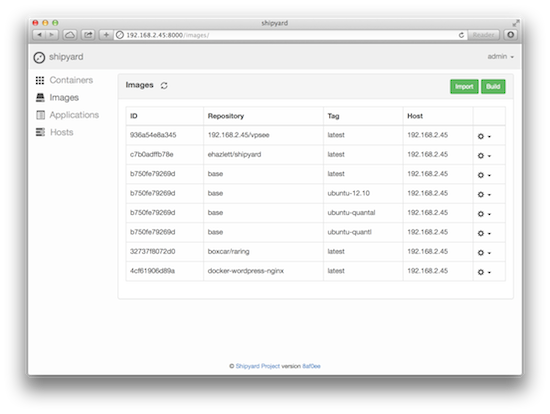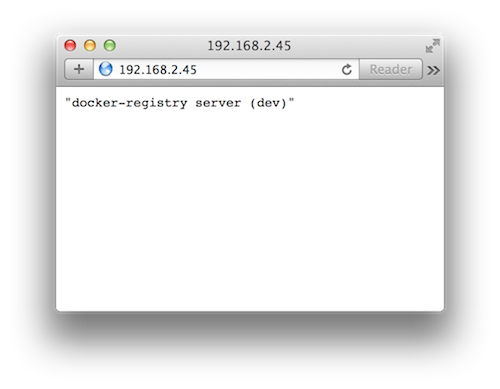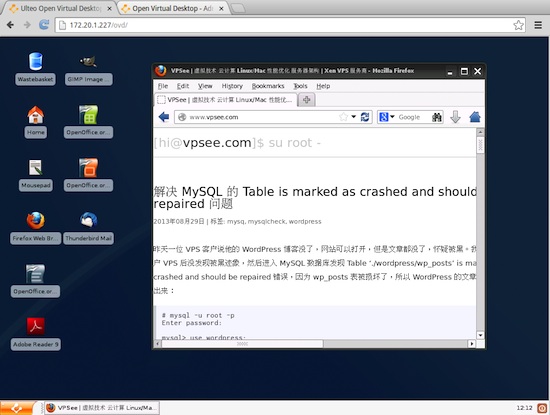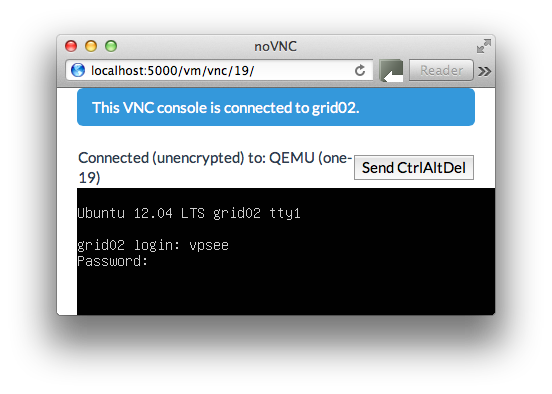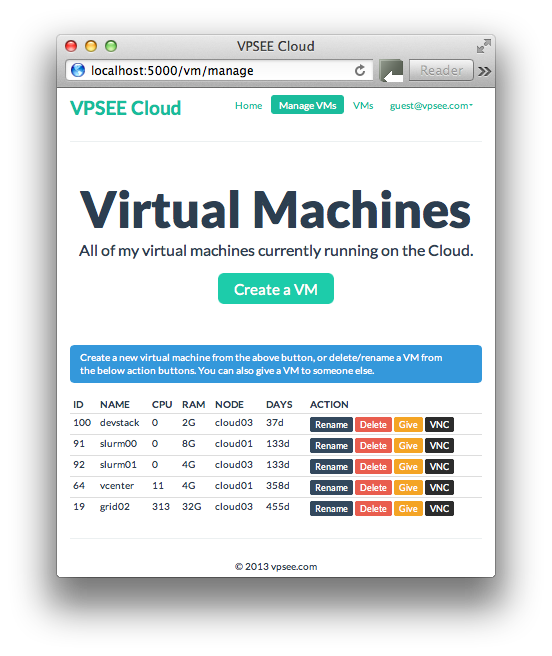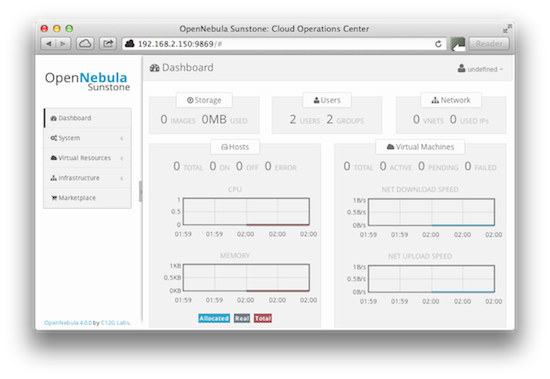如何避免 Xen VPS 用户自己修改 IP 地址
2013年11月23日 | 标签: dom0, domu, iptables, xen, xend
作为 Xen VPS 服务商,我们分配独立的 IP 地址给 VPS,我们不希望 VPS 用户自己能随便修改 IP 地址,因为这样有可能和其他用户的 IP 地址造成冲突,而且造成管理上的不便,所以需要绑定 IP 给某个 VPS.
解决这个问题的办法有很多,从路由器、防火墙、操作系统、Xen 等层面都可以做限制。这里介绍的两个简单方法都是从 dom0 入手:一个是在 dom0 上利用 Xen 配置;一个是在 dom0 上利用 iptables.
利用 Xen 配置
Xen 上有个 antispoof 配置选项就是来解决这个问题的,不过默认配置没有打开这个 antispoof 选项,需要修改:
# vi /etc/xen/xend-config.sxp ... (network-script 'network-bridge antispoof=yes') ...
修改 /etc/xen/scripts/vif-common.sh 里面的 frob_iptable() 函数部分,加上 iptables 一行:
# vi /etc/xen/scripts/vif-common.sh
function frob_iptable()
{
...
iptables -t raw "$c" PREROUTING -m physdev --physdev-in "$vif" "$@" -j NOTRACK
}
修改完 Xen 配置后还需要修改 domU 的配置,给每个 domU 分配固定 IP 和 MAC 地址,还有 vif 名字:
# vi /etc/xen/vm01 ... vif = [ "vifname=vm01,mac=00:16:3e:7c:1f:6e,ip=172.16.39.105,bridge=xenbr0" ] ...
很多系统上 iptables 在默认情况下都不会理会网桥上的 FORWARD 链,所以需要修改内核参数确保 bridge-nf-call-iptables=1,把这个修改可以放到 antispoofing() 函数里,这样每次 Xen 配置网络的时候会自动配置内核参数:
# vi /etc/xen/scripts/network-bridge
antispoofing () {
echo 1 > /proc/sys/net/bridge/bridge-nf-call-iptables
...
}
修改完毕后测试的话需要关闭 domU,重启 iptables 和 xend 服务,再启动 domU.
# xm shutdown vm01 # /etc/init.d/iptables restart # /etc/init.d/xend restart # xm create vm01
上面的方法在 Xen 3.x 上 测试有效,有人说在 Xen 4.x 上行不通,我们下面将要介绍的方法绕开了 Xen 配置,直接从 iptables 限制,在 Xen 3.x 和 Xen 4.x 上应该都可以用。
利用 iptables
首先在 dom0 上确定 iptables 已经开启,这里需要注意的是一定要在每个 domU 的配置文件中的 vif 部分加上 vifname, ip, mac,这样才能在 iptables 规则里面明确定义:
# /etc/init.d/iptables restart # vi /etc/xen/vm01 ... vif = [ "vifname=vm01,mac=00:16:3e:7c:1f:6e,ip=172.16.39.105,bridge=xenbr0" ] ... # vi /etc/iptables-rules *filter :INPUT ACCEPT [0:0] :FORWARD ACCEPT [0:0] :OUTPUT ACCEPT [0:0] # The antispoofing rules for domUs -A FORWARD -m state --state RELATED,ESTABLISHED -m physdev --physdev-out vm01 -j ACCEPT -A FORWARD -p udp -m physdev --physdev-in vm01 -m udp --sport 68 --dport 67 -j ACCEPT -A FORWARD -s 172.16.39.105/32 -m physdev --physdev-in vm01 -j ACCEPT -A FORWARD -d 172.16.39.105/32 -m physdev --physdev-out vm01 -j ACCEPT # If the IP address is not allowed on that vif, log and drop it. -A FORWARD -m limit --limit 15/min -j LOG --log-prefix "Dropped by firewall: " --log-level 7 -A FORWARD -j DROP # The access rules for dom0 -A INPUT -j ACCEPT COMMIT # iptables-restore < /etc/iptables.rules
当然,别忘了:
# echo 1 > /proc/sys/net/bridge/bridge-nf-call-iptables