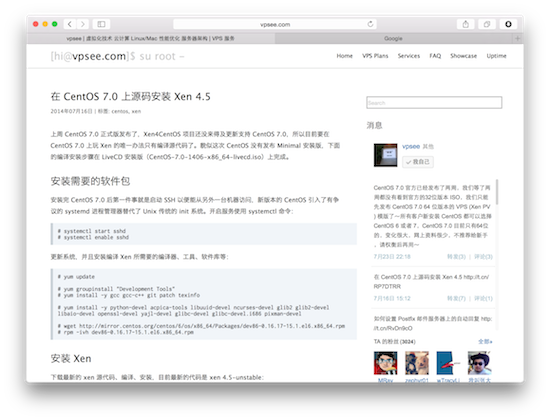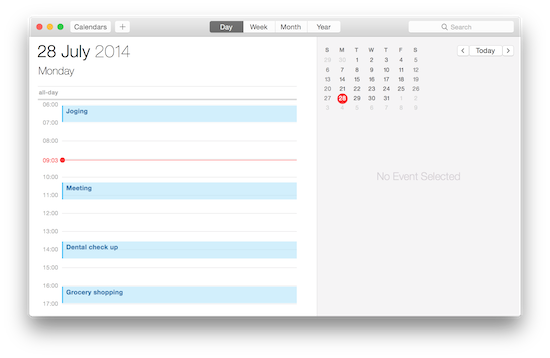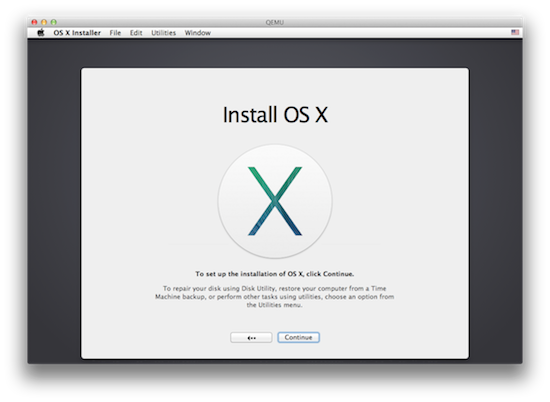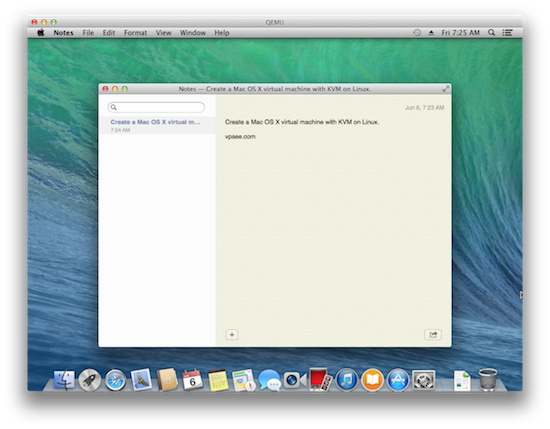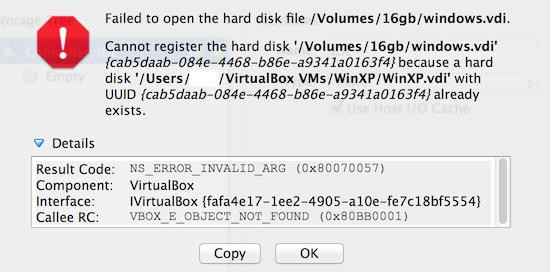在一个列表里选定主机名后直接 SSH 登陆
标题真拗口,详细一点应该是,在一个文本文件里有一个主机名(和 IP 地址)列表,通过 vi/vim 的上下键选择某个主机名(IP 地址)后,点击回车键就可以完成相应的 SSH 登陆。
不管 chef/puppet/salt/ansible 这类自动化配置工具多么智能,我们总有需要登陆到单台服务器上找问题的时候。总不能每次去翻 doc/txt 文档找相应的 IP 地址和用户名吧,找到 IP 地址和用户名后、copy 出来、切换窗口、再 ssh?有点累~~
机械的工作总是能找到替代的工具来完成,warp 就是这样一个小工具,确切的说是一个小 bash 脚本,warp 从 .warp 文本文件里读取主机名(IP 地址)信息,然后自动连上 ssh.
$ wget https://raw.githubusercontent.com/jpalardy/warp/master/warp $ chmod +x warp
我们可以看到这个 .warp 文件格式很自由,只要保证第一列是主机名和 IP 地址(执行 ssh 命令格式的后半部分)就可以了,还可以用 — 和 # 当作注释方便我们区分和归类不同的服务器:
$ vi ~/.warp # VIRTUAL MACHINE HOSTS -- production servers host101.vpsee.com -- xen host host102.vpsee.com root@host103.vpsee.com -- kvm host user@host104.vpsee.com -- development servers 172.20.2.101 172.20.2.102 root@172.20.2.103 user@172.20.2.104 # SUN GRID ENGINE HOSTS sge101 sge102.cluster.vpsee.com 192.168.2.15 -- local datacenter
执行 warp 后会自动打开 vi/vim,然后使用 kj 键选择某行后回车即可:
$ ./warp
如果选择多行,warp 还支持 csshx 哦~