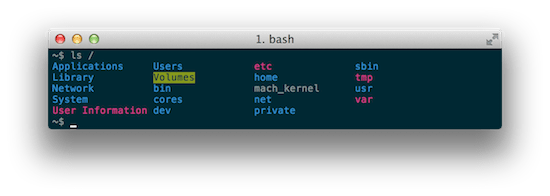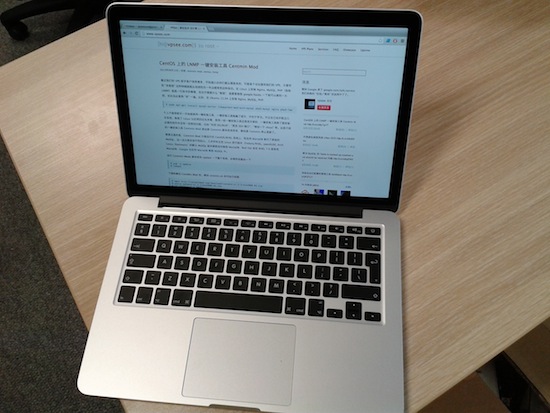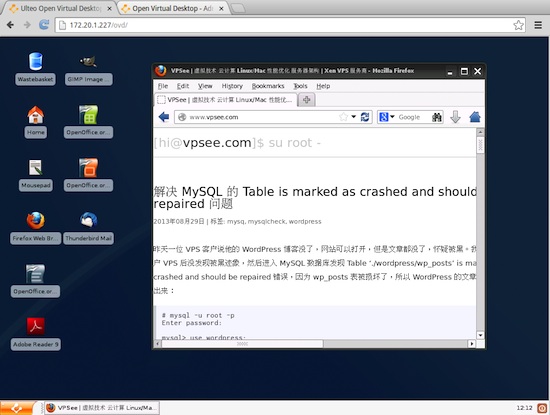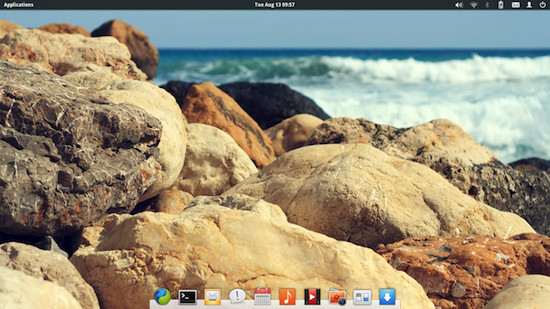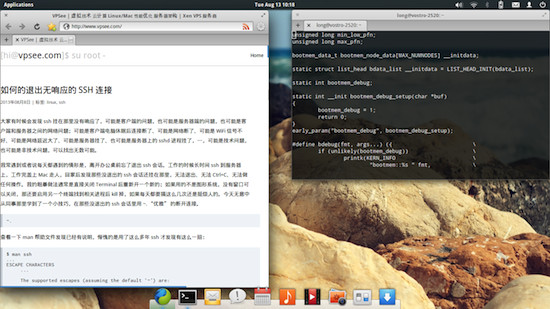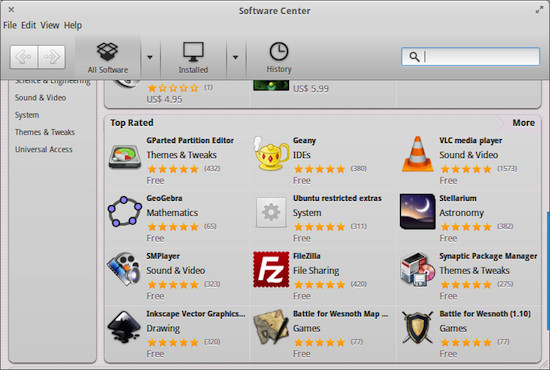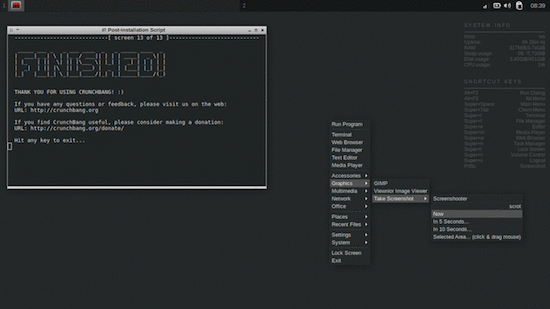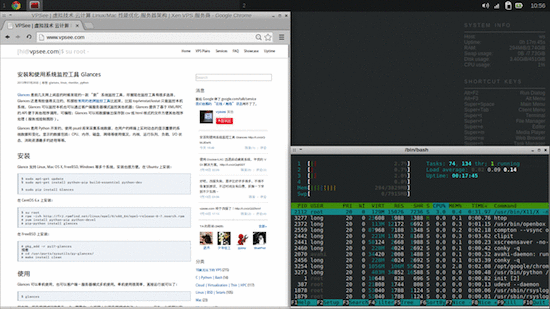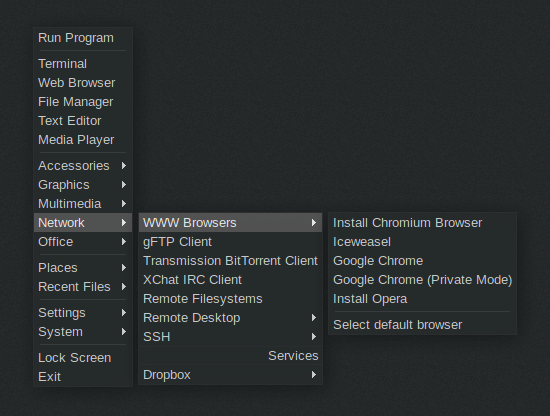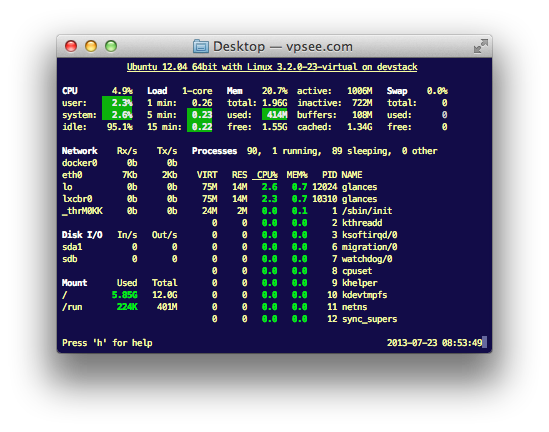在 Mac OS X 终端里使用 Solarized 配色方案
2013年09月26日 | 标签: mac os x, solarized, terminal
相信长期浸泡在终端和代码的小伙伴们都有一套自己喜爱的配色方案。以前一直在用简单、适合阅读的 Terminal.app 配色方案,换到 MacBook Pro with Retina display 后发现这个配色时间看长了眼睛有点累。不断有人推荐 Solarized,看了一些截图,感觉还不错,决定试一下。
Solarized 是目前最完整的 Terminal/Editor/IDE 配色项目,几乎覆盖所有主流操作系统(Mac OS X, Linux, Windows)、编辑器和 IDE(Vim, Emacs, Xcode, TextMate, NetBeans, Visual Studio 等),终端(iTerm2, Terminal.app, Putty 等)。类似的项目还有 Tomorrow Theme.
要在 Mac OS X 终端里舒服的使用命令行(至少)需要给3个工具配色,terminal、vim 和 ls. 首先下载 Solarized:
$ git clone git://github.com/altercation/solarized.git
Terminal/iTerm2
Mac OS X 自带的 Terminal 和免费的 iTerm2 都是很好用的工具,iTerm2 可以切分成多窗口,更方便一些。
如果你使用的是 Terminal 的话,在 solarized/osx-terminal.app-colors-solarized 下双击 Solarized Dark ansi.terminal 和 Solarized Light ansi.terminal 就会自动导入两种配色方案 Dark 和 Light 到 Terminal.app 里。
如果你使用的是 iTerm2 的话,到 solarized/iterm2-colors-solarized 下双击 Solarized Dark.itermcolors 和 Solarized Light.itermcolors 两个文件就可以把配置文件导入到 iTerm 里。
Vim
Vim 的配色最好和终端的配色保持一致,不然在 Terminal/iTerm2 里使用命令行 Vim 会很别扭:
$ cd solarized $ cd vim-colors-solarized/colors $ mkdir -p ~/.vim/colors $ cp solarized.vim ~/.vim/colors/ $ vi ~/.vimrc syntax on set background=dark colorscheme solarized
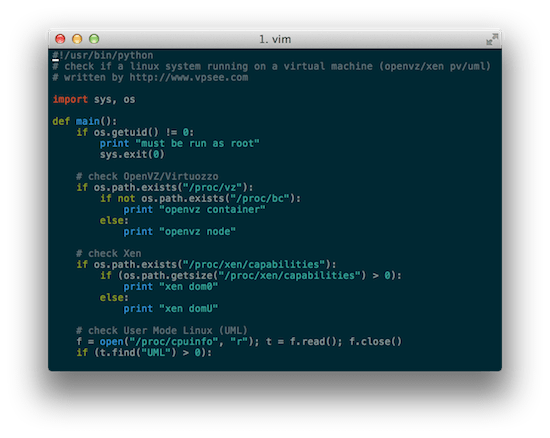
ls
Mac OS X 是基于 FreeBSD 的,所以一些工具 ls, top 等都是 BSD 那一套,ls 不是 GNU ls,所以即使 Terminal/iTerm2 配置了颜色,但是在 Mac 上敲入 ls 命令也不会显示高亮,可以通过安装 coreutils 来解决(brew install coreutils),不过如果对 ls 颜色不挑剔的话有个简单办法就是在 .bash_profile 里输出 CLICOLOR=1:
$ vi ~/.bash_profile export CLICOLOR=1