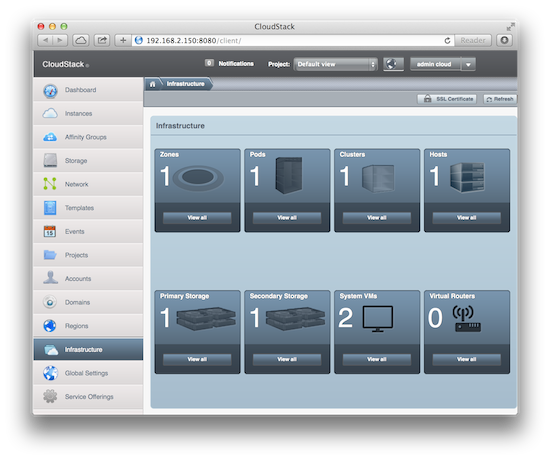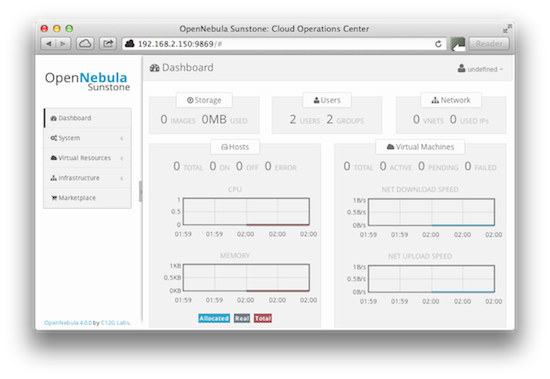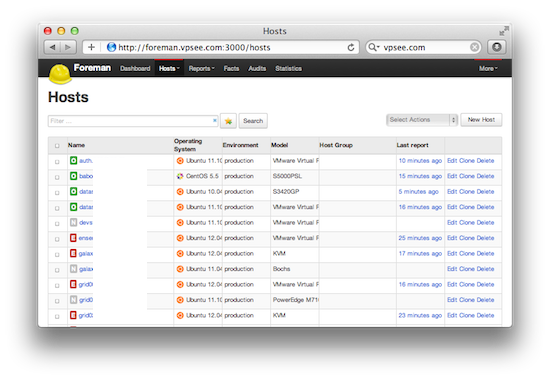在 CentOS 7.0 上源码安装 Xen 4.5
上周 CentOS 7.0 正式版发布了,Xen4CentOS 项目还没来得及更新支持 CentOS 7.0,所以目前要在 CentOS 7.0 上玩 Xen 的唯一办法只有编译源代码了。貌似这次 CentOS 没有发布 Minimal 安装版,下面的编译安装步骤在 LiveCD 安装版(CentOS-7.0-1406-x86_64-livecd.iso)上完成。
安装需要的软件包
安装完 CentOS 7.0 后第一件事就是启动 SSH 以便能从另外一台机器访问,新版本的 CentOS 引入了有争议的 systemd 进程管理器替代了 Unix 传统的 init 系统。开启服务使用 systemctl 命令:
# systemctl start sshd # systemctl enable sshd
更新系统,并且安装编译 Xen 所需要的编译器、工具、软件库等:
# yum update # yum groupinstall "Development Tools" # yum install -y gcc gcc-c++ git patch texinfo # yum install -y python-devel acpica-tools libuuid-devel ncurses-devel glib2 glib2-devel libaio-devel openssl-devel yajl-devel glibc-devel glibc-devel.i686 pixman-devel # wget http://mirror.centos.org/centos/6/os/x86_64/Packages/dev86-0.16.17-15.1.el6.x86_64.rpm # rpm -ivh dev86-0.16.17-15.1.el6.x86_64.rpm
安装 Xen
下载最新的 xen 源代码、编译、安装,目前最新的代码是 xen 4.5-unstable:
# git clone git://xenbits.xen.org/xen.git # cd xen/ # ./configure # make dist # make install
安装 dom0 内核
下载最新的 Linux 内核源代码,配置 dom0 内核、编译、安装,注意 dom0 内核需要选择下面一些内核选项:
# wget https://www.kernel.org/pub/linux/kernel/v3.x/linux-3.15.4.tar.xz # tar xf linux-3.15.4.tar.xz # cd linux-3.15.4/ # make menuconfig # vi .config ... CONFIG_X86_IO_APIC=y CONFIG_ACPI=y CONFIG_ACPI_PROCFS=y (optional) CONFIG_XEN_DOM0=y CONFIG_PCI_XEN=y CONFIG_XEN_DEV_EVTCHN=y CONFIG_XENFS=y CONFIG_XEN_COMPAT_XENFS=y CONFIG_XEN_SYS_HYPERVISOR=y CONFIG_XEN_GNTDEV=y CONFIG_XEN_BACKEND=y CONFIG_XEN_NETDEV_BACKEND=m CONFIG_XEN_BLKDEV_BACKEND=m CONFIG_XEN_PCIDEV_BACKEND=m CONFIG_XEN_BALLOON=y CONFIG_XEN_SCRUB_PAGES=y ... # make # make modules # make modules_install # make install
配置 Grub
配置 grub2,加上带 Xen 的 Linux dom0 内核:
# grub2-mkconfig -o /etc/grub2.cfg
# vi /etc/grub2.cfg
# vi /etc/grub.d/40_custom
#!/bin/sh
exec tail -n +3 $0
# This file provides an easy way to add custom menu entries. Simply type the
# menu entries you want to add after this comment. Be careful not to change
# the 'exec tail' line above.
menuentry 'CentOS Linux, with Linux 3.15.4 Xen' --class centos --class gnu-linux --class gnu --class os --unrestricted $menuentry_id_option 'gnulinux-3.15.4-advanced-aa64a6a3-518e-4a7c-9e88-2f3f33c8c700' {
load_video
insmod gzio
insmod part_msdos
insmod xfs
set root='hd0,msdos1'
if [ x$feature_platform_search_hint = xy ]; then
search --no-floppy --fs-uuid --set=root --hint-bios=hd0,msdos1 --hint-efi=hd0,msdos1 --hint-baremetal=ahci0,msdos1 --hint='hd0,msdos1' 6bc61a5c-12e3-4711-9532-61760367e0dc
else
search --no-floppy --fs-uuid --set=root 6bc61a5c-12e3-4711-9532-61760367e0dc
fi
multiboot /xen.gz
module /vmlinuz-3.15.4 root=UUID=aa64a6a3-518e-4a7c-9e88-2f3f33c8c700 ro rd.lvm.lv=cl/root vconsole.font=latarcyrheb-sun16 crashkernel=auto vconsole.keymap=us rd.lvm.lv=cl/swap rhgb quiet
module /initramfs-3.15.4.img
}
# grub2-mkconfig -o /etc/grub2.cfg
可能出现的错误和解决办法
重启后,选择 CentOS Linux, with Linux 3.15.4 Xen 进入 Xen 系统,使用 xl info 命令发现有错,这是因为 Xen 相关的软件库被安装到了 /usr/local/lib 目录,系统找不到。所以做一些链接就可以了:
# xl info xl: error while loading shared libraries: libxlutil.so.4.3: cannot open shared object file: No such file or directory # cd /usr/lib/ # ln -s /usr/local/lib/libxlutil.so.4.3.0 libxlutil.so.4.3 # ln -s /usr/local/lib/libxlutil.so.4.3.0 libxlutil.so # ln -s /usr/local/lib/libxenlight.so.4.5.0 libxenlight.so.4.5 # ln -s /usr/local/lib/libxenlight.so.4.5.0 libxenlight.so # ln -s /usr/local/lib/libxenctrl.so.4.5.0 libxenctrl.so.4.5 # ln -s /usr/local/lib/libxenguest.so.4.5.0 libxenguest.so.4.5 # ln -s /usr/local/lib/libxenguest.so.4.5.0 libxenguest.so # ln -s /usr/local/lib/libxenstat.so.0.0 libxenstat.so.0 # ln -s /usr/local/lib/libxenstat.so.0.0 libxenstat.so # ln -s /usr/local/lib/libxenstore.so.3.0.3 libxenstore.so.3.0 # ln -s /usr/local/lib/libxenstore.so.3.0.3 libxenstore.so # ln -s /usr/local/lib/libxenvchan.so.1.0.0 libxenvchan.so.1.0 # ln -s /usr/local/lib/libxenvchan.so.1.0.0 libxenvchan.so # ln -s /usr/local/lib/libblktapctl.so.1.0.0 libblktapctl.so.1.0 # ln -s /usr/local/lib/libblktapctl.so.1.0.0 libblktapctl.so # ldconfig
再次运行 xl info 发现如下问题:
# xl info xc: error: Could not obtain handle on privileged command interface (2 = No such file or directory): Internal error libxl: error: libxl.c:99:libxl_ctx_alloc: cannot open libxc handle: No such file or directory cannot init xl context
是因为没有挂载 xenfs 的缘故,挂载一下就可以了:
# modprobe xenfs # mount -t xenfs xenfs /proc/xen # ls /proc/xen/ capabilities privcmd xenbus xsd_kva xsd_port # xl info host : localhost.localdomain release : 3.15.4 version : #1 SMP Fri Jul 11 09:37:12 SAST 2014 machine : x86_64 nr_cpus : 4 max_cpu_id : 3 nr_nodes : 1 cores_per_socket : 2 threads_per_core : 2 cpu_mhz : 2195 hw_caps : bfebfbff:28100800:00000000:00003f00:15bae3bf:00000000:00000001:00000000 virt_caps : hvm total_memory : 3959 free_memory : 127 sharing_freed_memory : 0 sharing_used_memory : 0 outstanding_claims : 0 free_cpus : 0 xen_major : 4 xen_minor : 5 xen_extra : -unstable xen_version : 4.5-unstable xen_caps : xen-3.0-x86_64 xen-3.0-x86_32p hvm-3.0-x86_32 hvm-3.0-x86_32p hvm-3.0-x86_64 xen_scheduler : credit xen_pagesize : 4096 platform_params : virt_start=0xffff800000000000 xen_changeset : Wed Jul 9 13:30:54 2014 +0100 git:7579169-dirty xen_commandline : cc_compiler : gcc (GCC) 4.8.2 20140120 (Red Hat 4.8.2-16) cc_compile_by : root cc_compile_domain : localdomain cc_compile_date : Fri Jul 11 08:49:06 SAST 2014 xend_config_format : 4
记得启动 xencommons 哦,以前旧版本的 xend 已经被 xencommons 替代了:
# /etc/init.d/xencommons start Starting C xenstored... Setting domain 0 name and domid... Starting xenconsoled... Starting QEMU as disk backend for dom0 # xl list Name ID Mem VCPUs State Time(s) Domain-0 0 3779 4 r----- 105.5
Xen 从 4.1 版本开始引入了新版工具集 xl/libxl,并在后续的版本中逐步替代旧的 xm/xend,在 4.5 版本中已经完全删除了 xm/xend.
以前的版本可参考:
在 CentOS 6.x 上安装和配置 Xen
在 CentOS 5.x 上安装和配置 Xen
在 CentOS 5.x 上源码安装 Xen